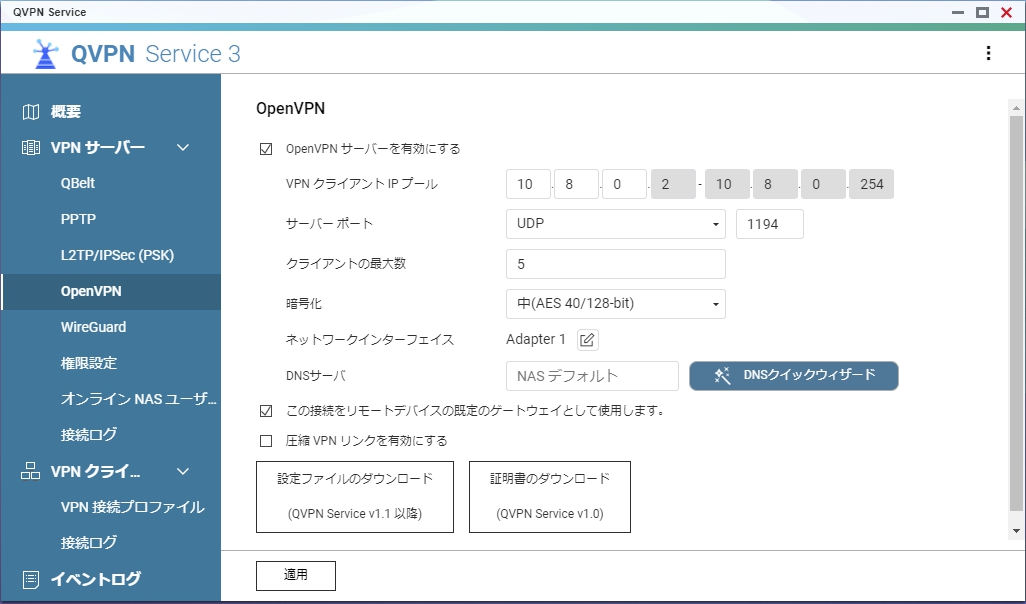
「圧縮VPNリンクを有効にする」のチェックは外す。
(VPN接続時にクライアントのLogでwarningメッセージが出ることがあるのでこのサイトを参考)
1.QVPN Serviceを起動して、「OpenVPNサーバーを有効にする」にチェックを入れて適用ボタン
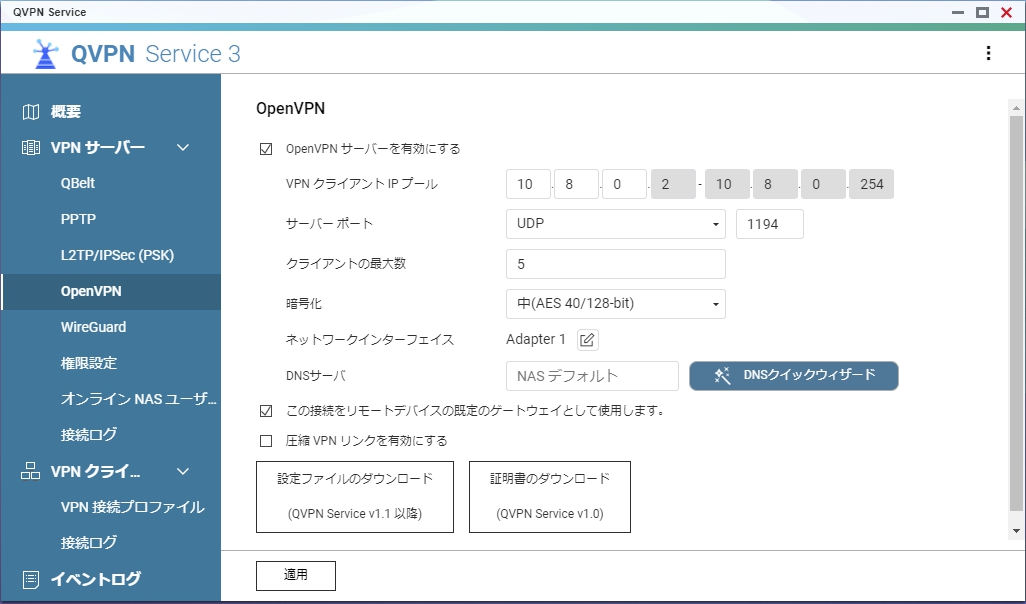
「圧縮VPNリンクを有効にする」のチェックは外す。
(VPN接続時にクライアントのLogでwarningメッセージが出ることがあるのでこのサイトを参考)
2.設定ファイルをダウンロードする
3.ovpn設定ファイルのremoteのIP部分をサーバー名に変える
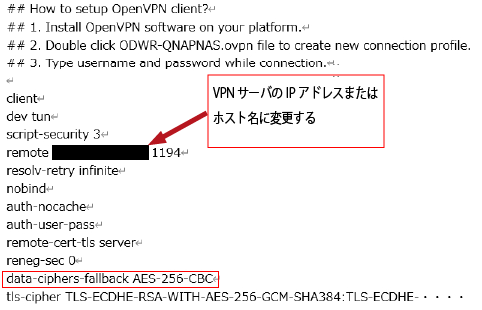
VPN接続時にクライアントのLogでwarningメッセージが出ることがあるのでこのサイトを参考にして上図赤枠の「cipher AES-256-CBC」を「data-ciphers-fallback AES-256-CBC」に変更する。
また、上記の"remote サーバーアドレス 1194"の1194は使用するポート番号なのでルータでポートを開放する必要がある。(ポート開放については説明を省略)
4.権限設定でユーザーを追加し、OpenVpnにチェックを入れ→適用ボタン
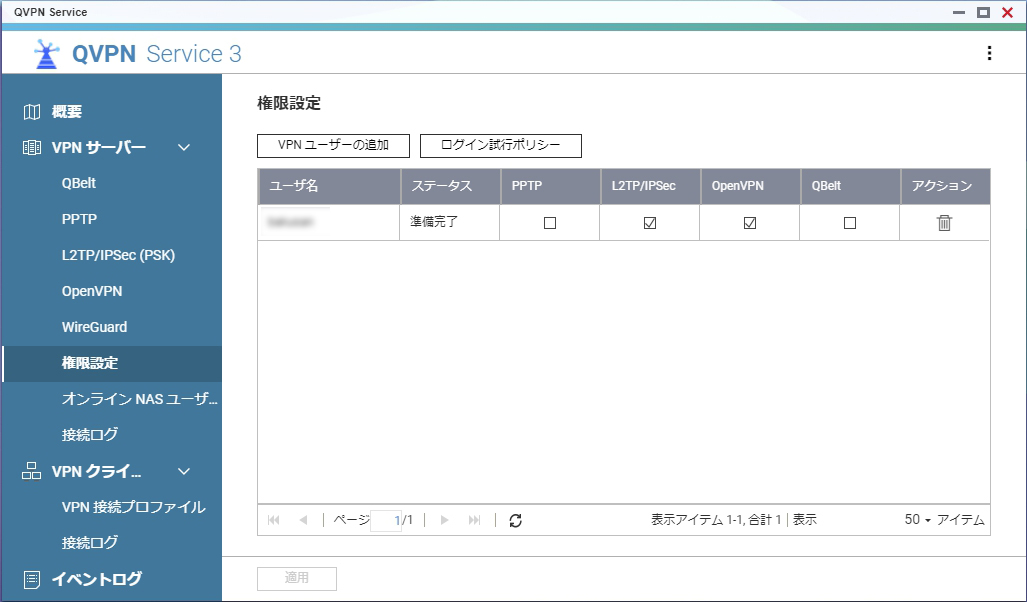
5.Windowsクライアントの設定
5-1.OpenVpnクライアントソフトをインストール
5-2.設定ファイルと証明書をC:\Program Files\OpenVpn\configフォルダにコピーする
5-3.下記サイトを参照してWindows Defenderのセキリュティ許可設定をする
https://detail.chiebukuro.yahoo.co.jp/qa/question_detail/q11200928256
5-3-1.タスクバーの右側にある"^"マークをクリックして、![]() Windows Defenderを開く
Windows Defenderを開く

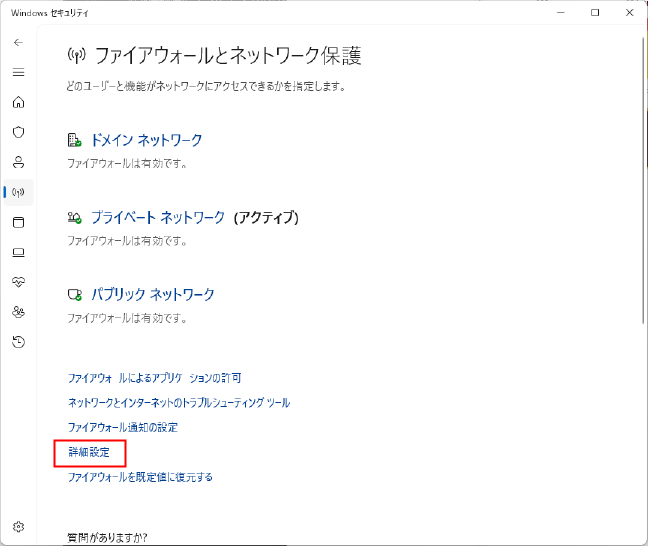

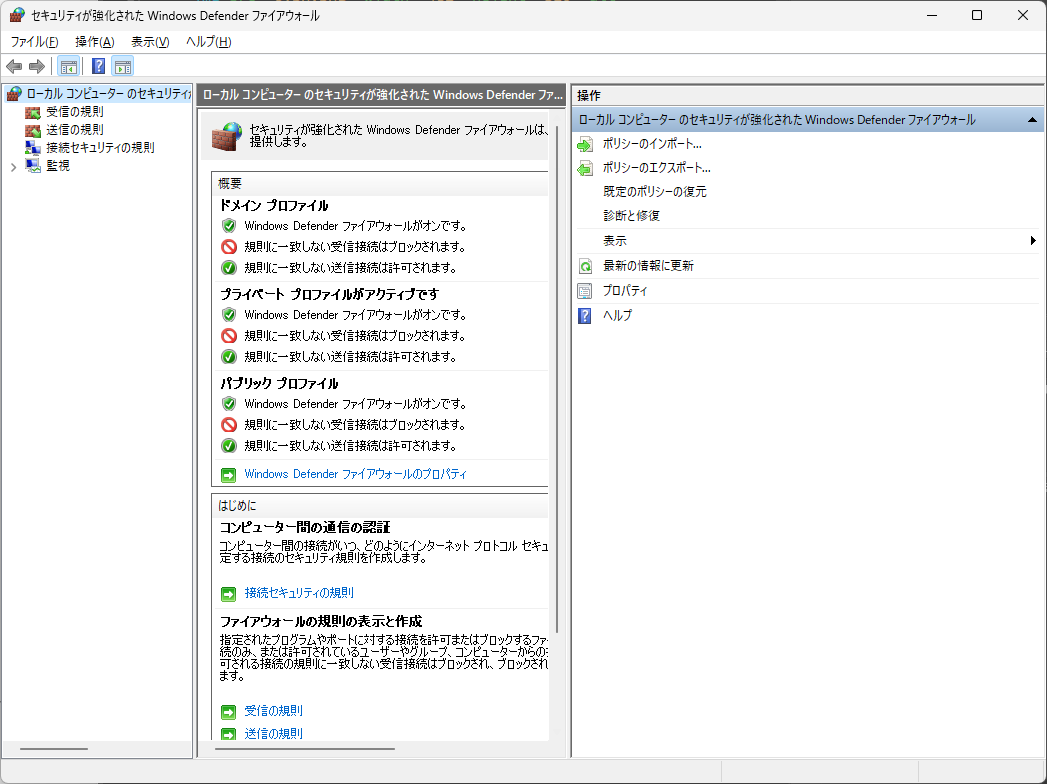
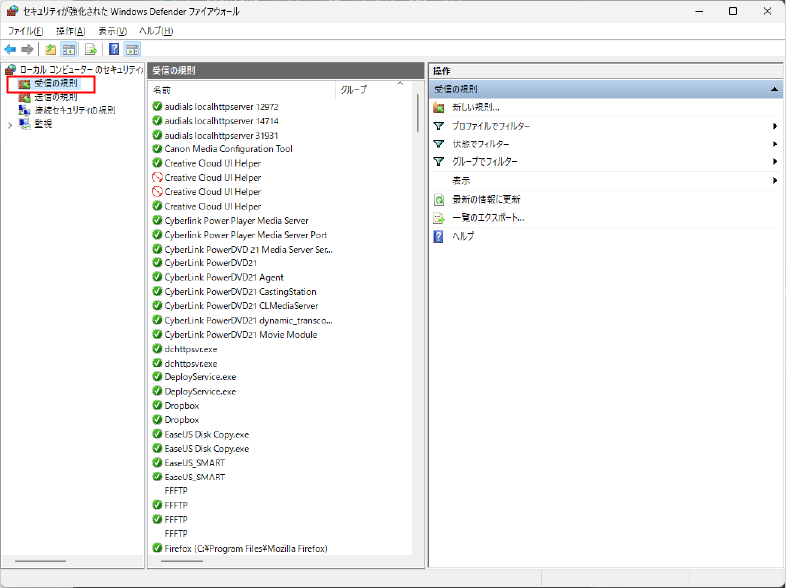
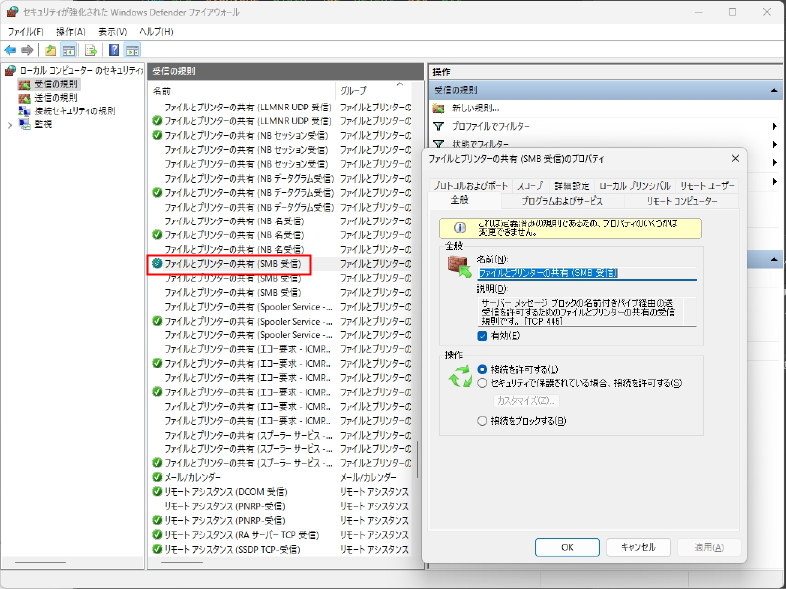
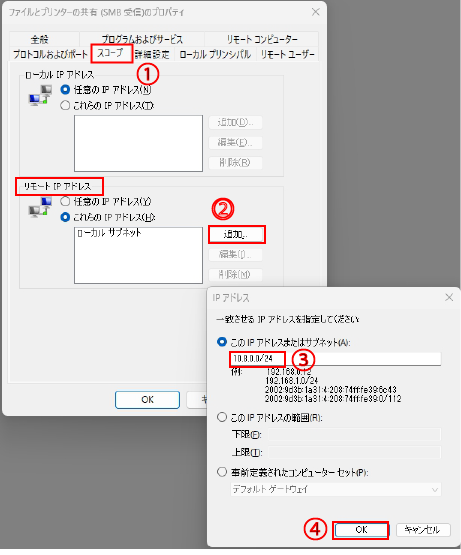
このページを閉じる  ホームページへ
ホームページへ