Windows ヒント集
今のままでも構わないけれど、知っておくと便利な設定を記録しておく
--- 目次 ---
1.タスク バー右側の日付に曜日も表示する
2.電源関係のショートカット6個を作成する
3.マウスカーソルおすすめ設定
4.マウスカーソルを含めてスクリーンショットを撮る方法
5.Google Driveをアンインストールする
6.メモリ診断
1.タスクバー右側の日付に曜日も表示する
Windows11
今日は何曜日かな?と思ったときに画面の右下の日付に曜日も表示されていればよいのになぁ・・と思ったら以下を実行。
このような表示にします。→
1-1.スタートメニューから操作(OSがWindows Proの場合、Windows home の場合は1-2.コントロールパネルから行ってください。)
1-1-1.スタートメニュー→設定→時刻と言語→「日付と時刻」をクリック
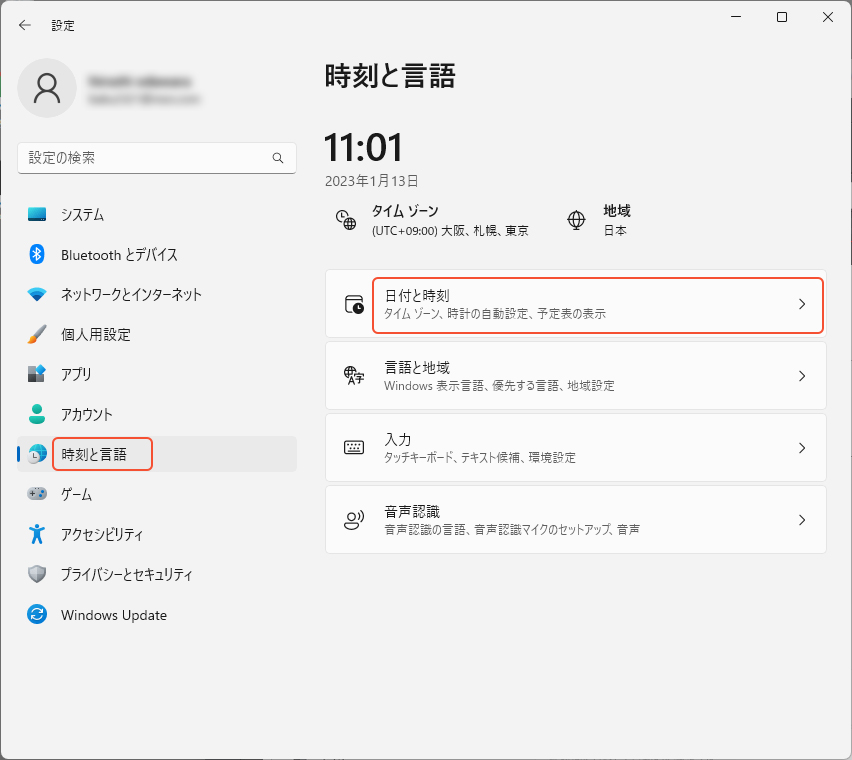
1-1-2.次に下の方にある「言語と地域」をクリック
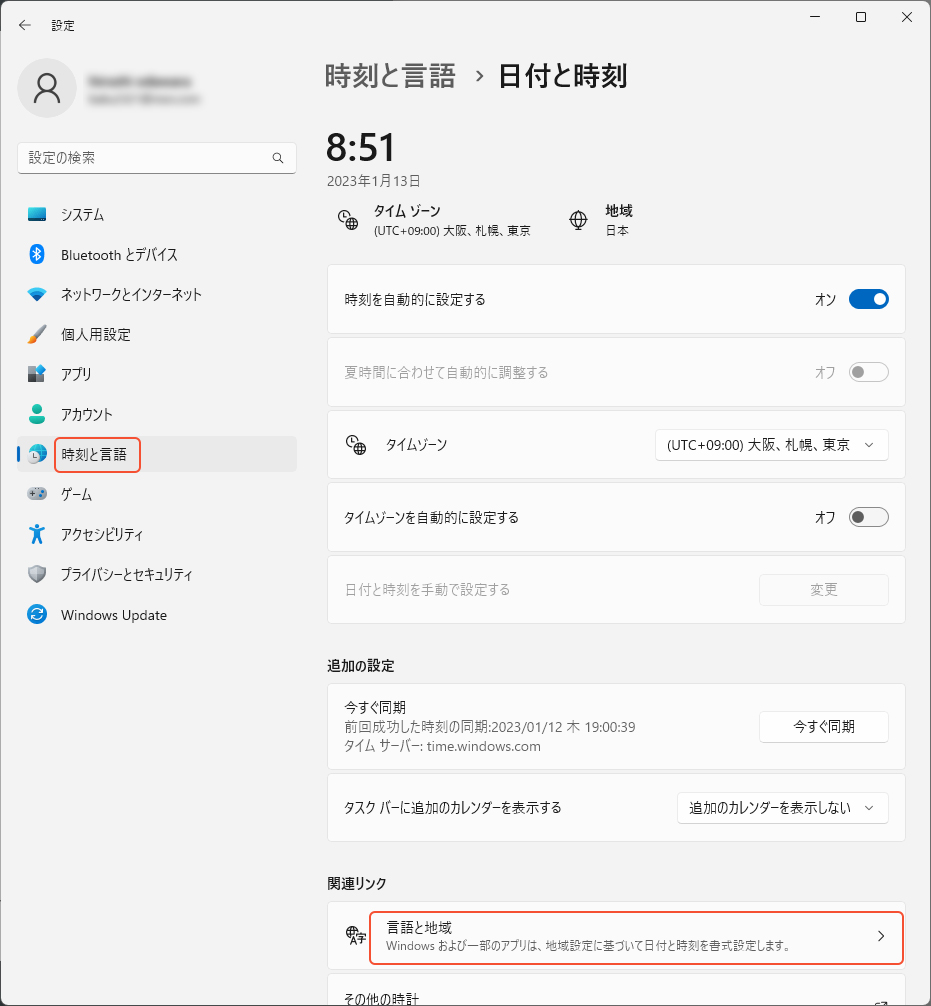
1-1-3.地域設定の右にある V ボタンをクリック
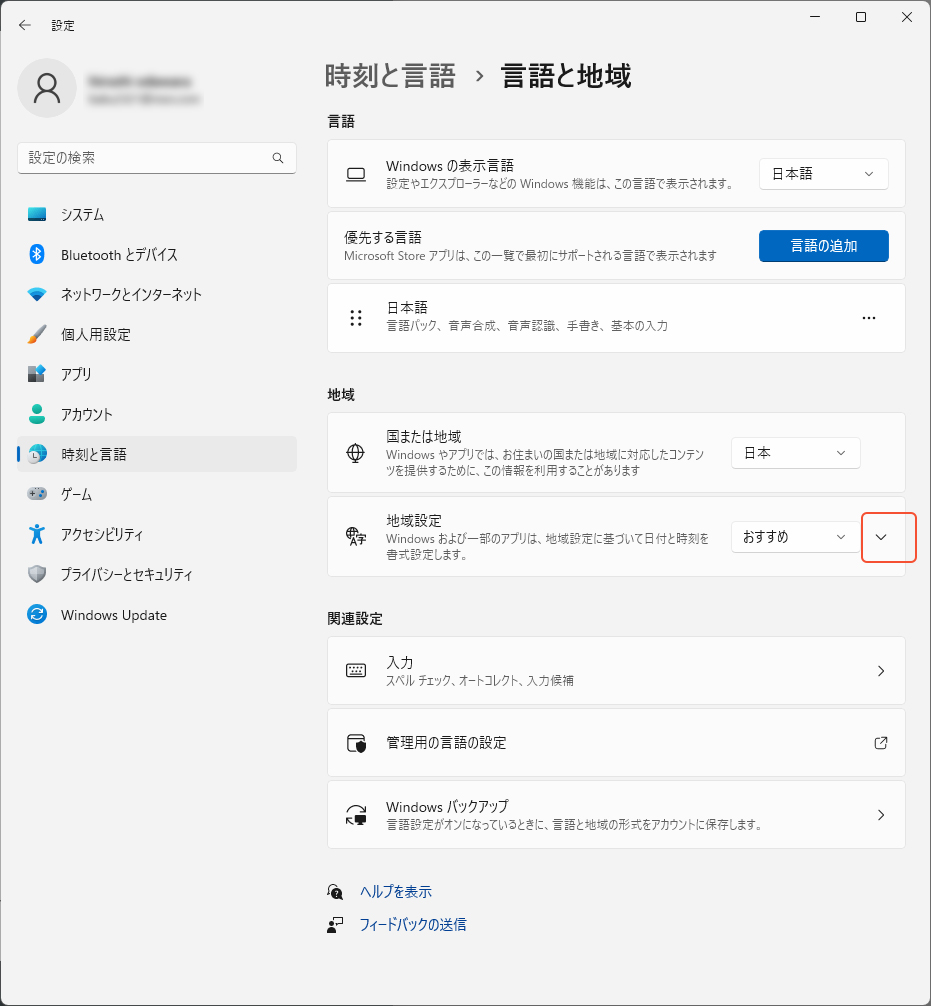
1-1-4.表示された項目の右下「形式を変更」ボタンをクリック

1-1-5.日付(短い形式)の右にある下向き V 記号をクリック→曜日の表示された項目を選択
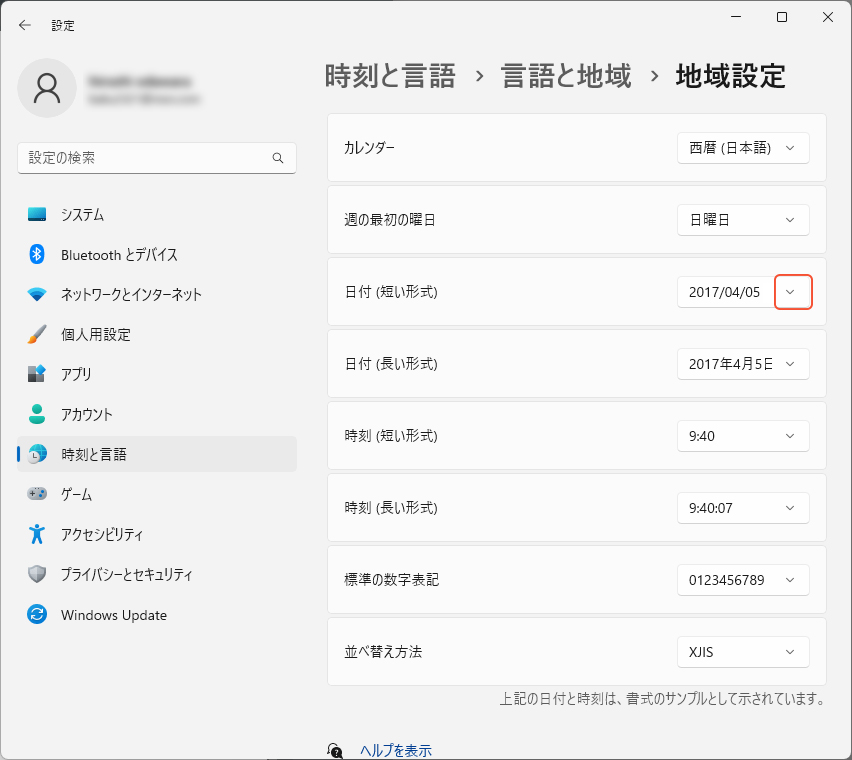
1-1-6.タスクバー右側の日付に曜日が表示された。
設定画面を閉じる
1-2.コントロールパネルから操作(表示方法:カテゴリ)
1-2-1.コントロールパネル→時計と地域→日付と時刻→「日付と時刻の変更」ボタンをクリック
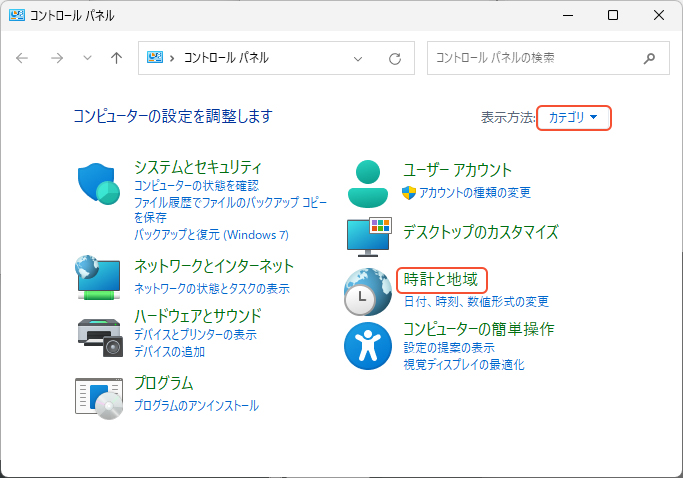
1-2-2.「時計と地域」ダイアログが表示されrので「日付と時刻」をクリック
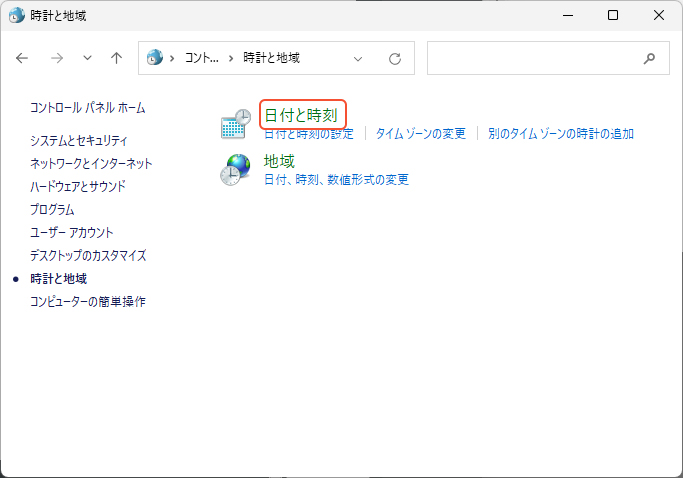
1-2-3.「日付と時刻」ダイアログが表示されるので「日付と時刻の変更」をクリック
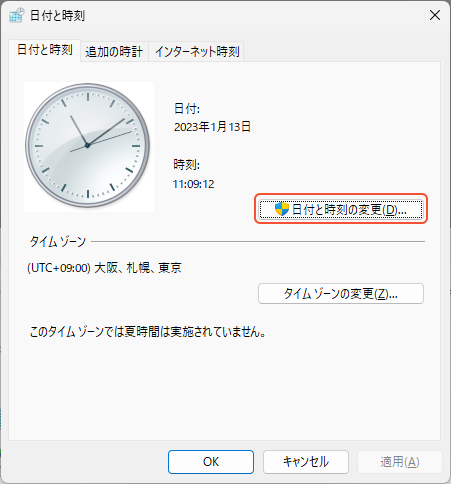
1-2-4.「日付と時刻の設定」ダイアログが表示されるので「カレンダーの変更」をクリック
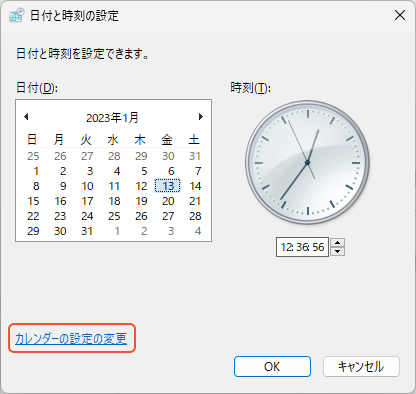
1-2-5.「地域」ダイアログが表示されるので「形式」タブ、「追加の設定」をクリック
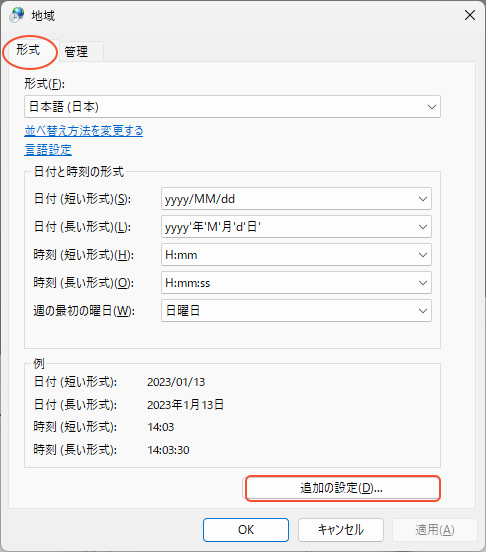
1-2-6.「形式のカスタマイズ」ダイアログが表示されるので「日付タブ」をクリック
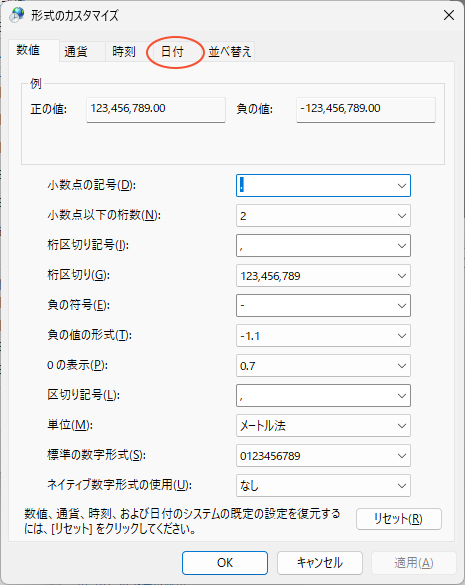
1-2-7.「データ形式」の「短い形式」のところの文字列「yyyy/MM/dd」の後ろへ「半角 スペース+ddd」を追記して「yyyy/MM/dd
ddd」とする。
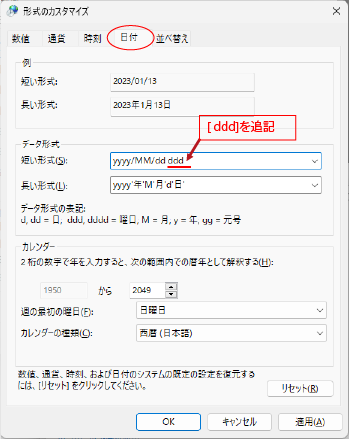
1-2-8.「OK」ボタンをクリックする。
1-2-9.タスクバー右側の日付に曜日が表示された。
2.電源関係のショートカット6個を作成する
こちらのページを参照
3.マウスカーソルおすすめ設定
マウスカーソルを見やすい設定にする。
下図のような、暗い背景の時は白色、明るい背景では黒色になる。
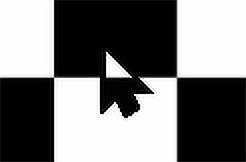
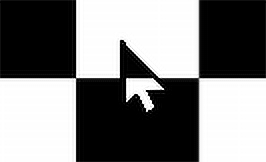
設定方法
スタート→設定→Bluetoothとデバイス→マウス

マウスポインター
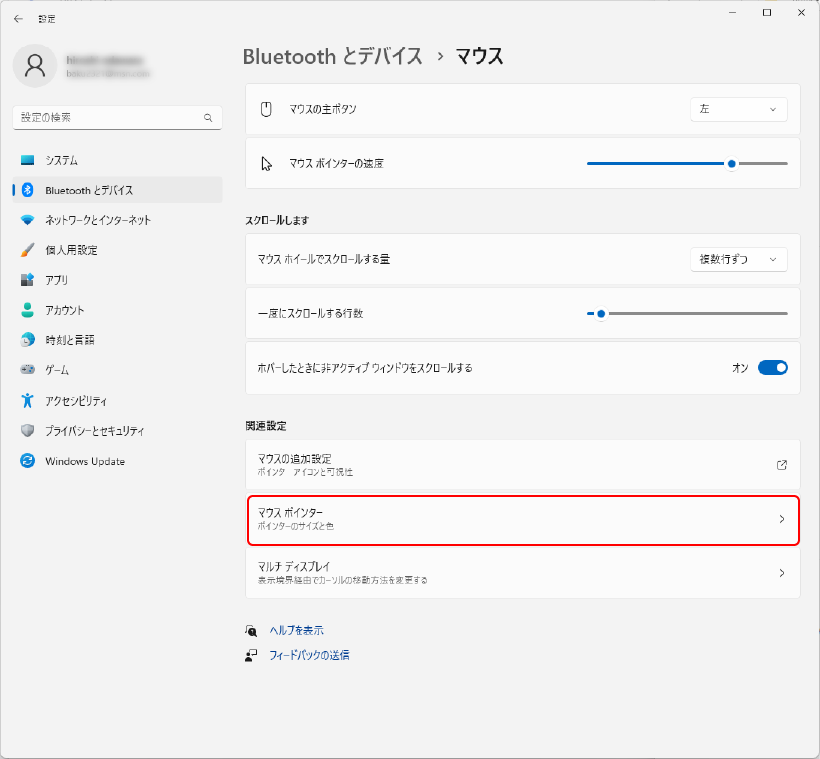
マウスポインターのスタイルを左から3番目の白黒に、サイズをスライドバーでお好みに設定
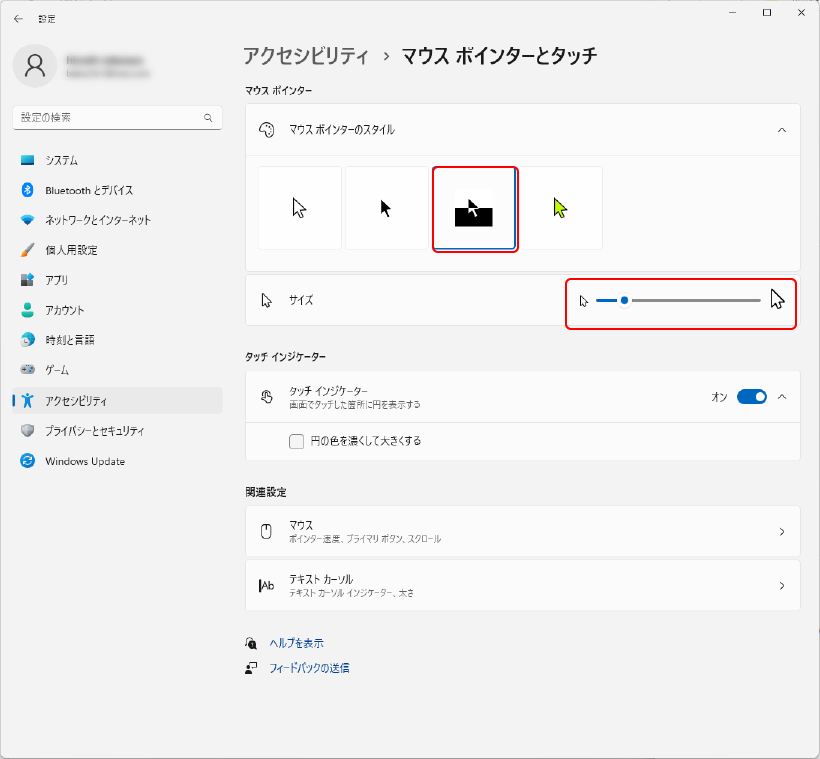
マウスカーソルが変更されたので設定画面を閉じます。
4.マウスカーソルを含めてスクリーンショットを撮る方法
マウスカーソルを含めてスクリーンショットを撮る方法
Windows 11 でマウスカーソルを含めてスクリーンショットを撮るには拡大鏡を使用する。
1.拡大鏡を起動する
・スタートメニュー→検索窓に「拡大鏡」と入力する。

・検索結果に「拡大鏡」が表示されるのでクリック
2.ウインドウ表示に切り替える
拡大鏡が画面全体に表示されているのでウインドウ表示に切り替える。
・拡大鏡のツールバー右端の歯車アイコンをクリック
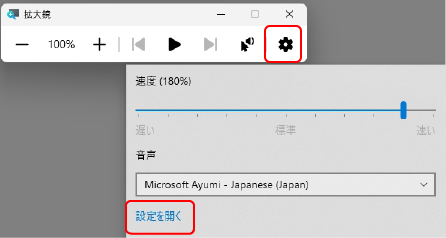
・左下の「設定を開く」をクリック
・拡大鏡の設定画面になる
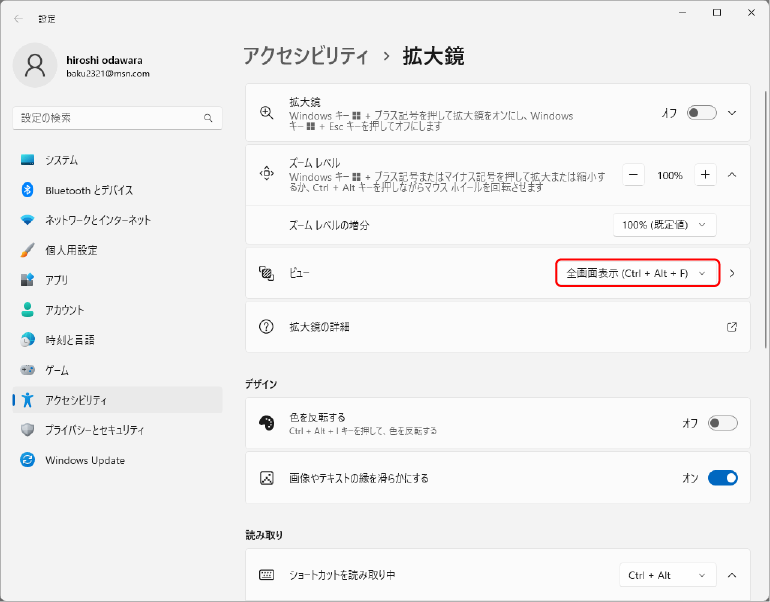
・ビューの「全画面表示」の部分をクリックして「固定」に変更する
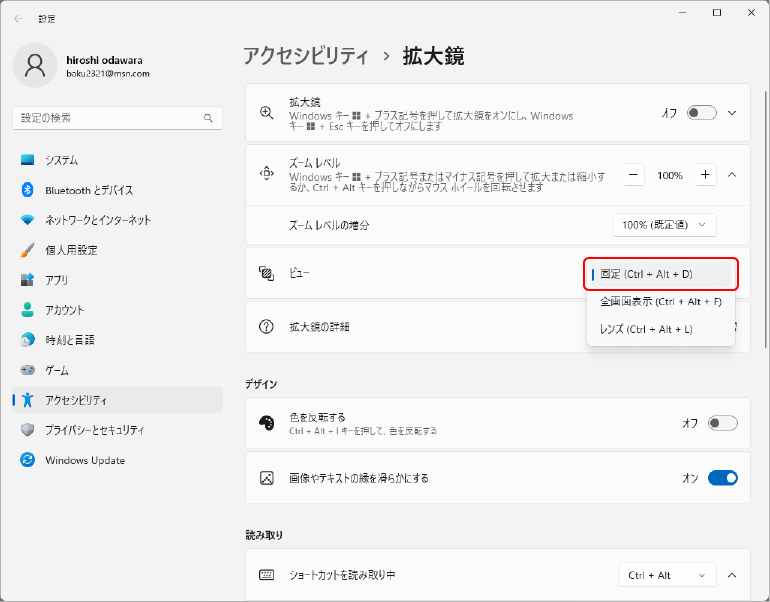

このままでもOKだが操作をしやすくするため、拡大部分をウインドウ表示にする
・「Ctrl+Alt+方向キー」を押して好みの表示・位置に切り替える
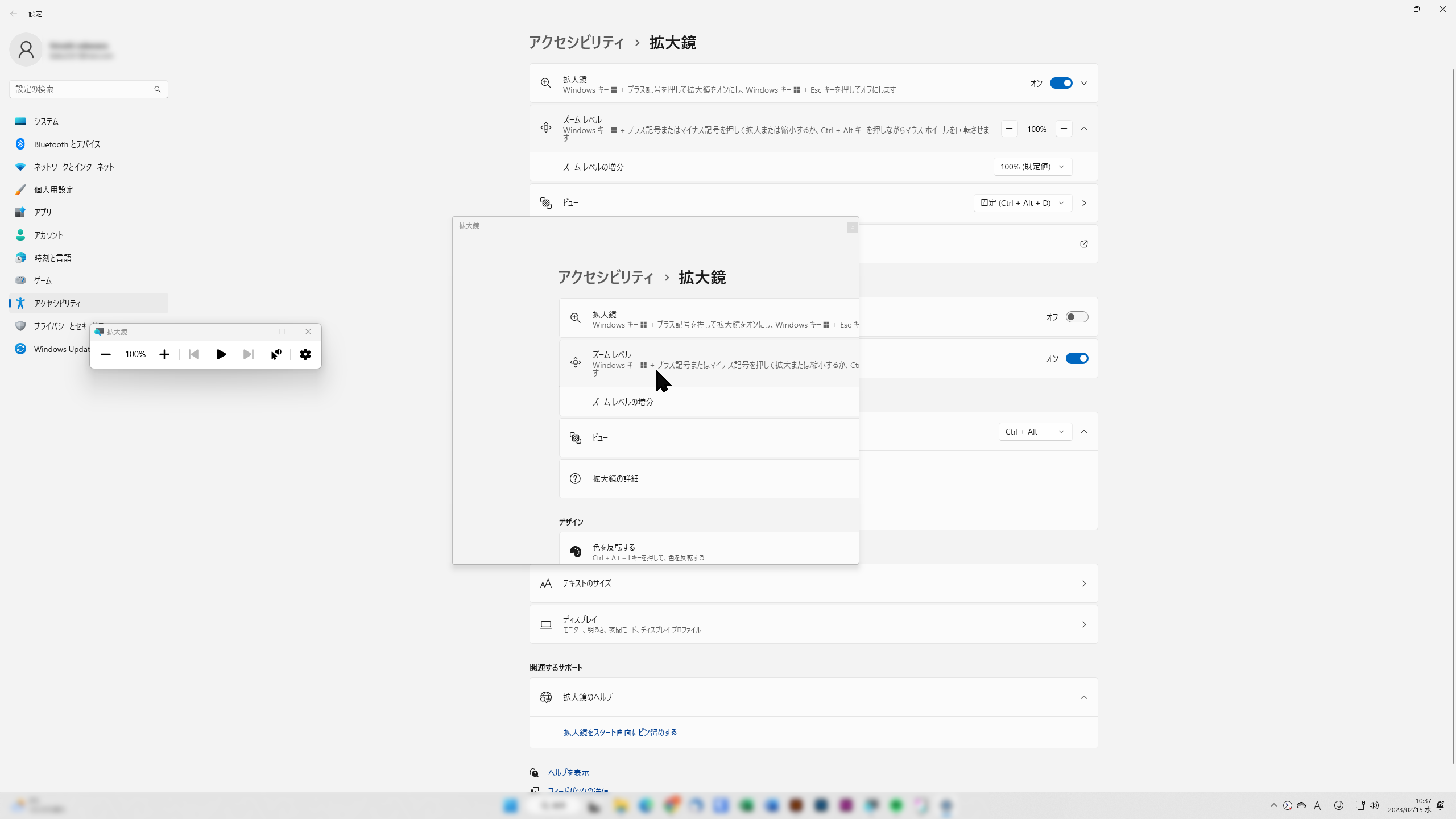
・これで「PrintScreen」キーを押すとマウスカーソルを含めたスクリーンショットが撮れる。
マウスカーソルのスクリーンショットが撮れるのは拡大鏡のウインドウ内のみであることに注意する。
・拡大鏡を繰り返し使用することを考慮してタスクバーに表示されている「拡大鏡」アイコンを右クリックしてピン止めしておくと良い
5.Google Driveをアンインストールする
パソコン版のGoogle Driveをインストールして使用中で何らかの理由でアンインストールしようとすると図のように「Googleドライブを使用中です。アンインストールするには、ドライブを終了する必要があります。」と表示されアンインストールできない。
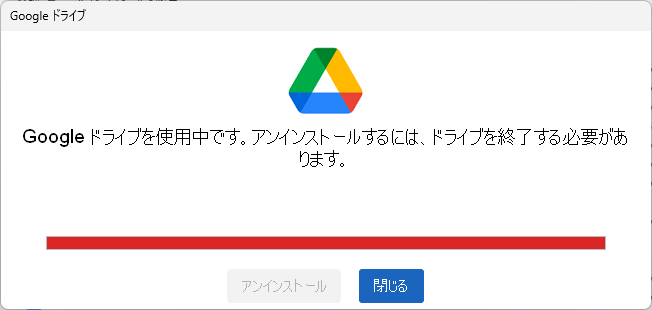
実際にドライブを使用していないのに「なぜ?」
このような場合の対策方法を下記にメモしておく。
1.原因は、バックグラウンドプロセスで「Google Drive」が起動しているからである。
2.Ctrl+Alt+Delキーを同時に押してタスクマネージャを開く。
3.バックグラウンドプロセスのなかに「Google Drive」を見つける。
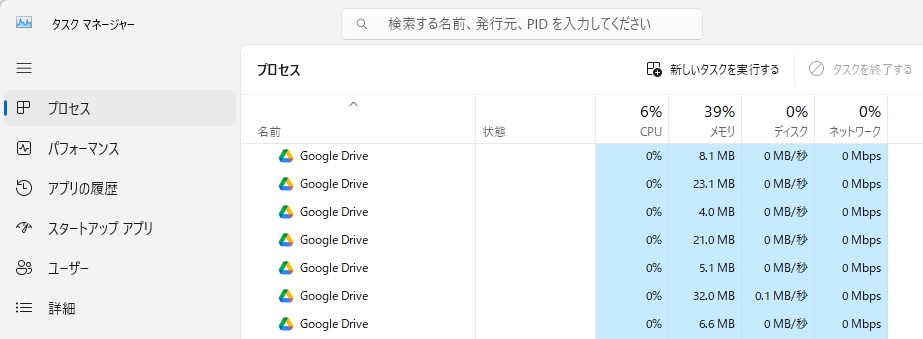
4.「Google Drive」の文字列上で右クリック→「タスクの終了」をクリック。
5.「Google Drive」の文字列が複数表示されている場合はすべて「タスクの終了」する。
6.これでGoogle Driveのアンインストール操作を行うことができる。
6.メモリ診断
「Windows メモリ診断ツール」を使ってみた。
Intel Core i7-10700K メモリ32GBで実行した場合、1時間と少々かかったので時間に余裕のあるときに実行する。
検索バーに「メモリ」と入力すると

「Windowsメモリ診断」が表示されるのでクリック
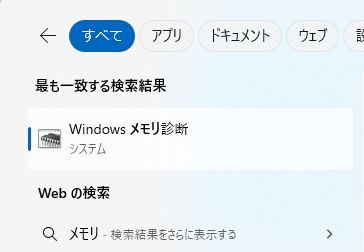
「Windowsメモリ診断」ダイアログが表示されるので、上側の「今すぐ再起動して・・・」をクリック
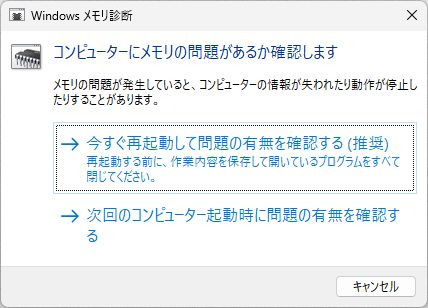
診断が始まるので終わるのを待つ
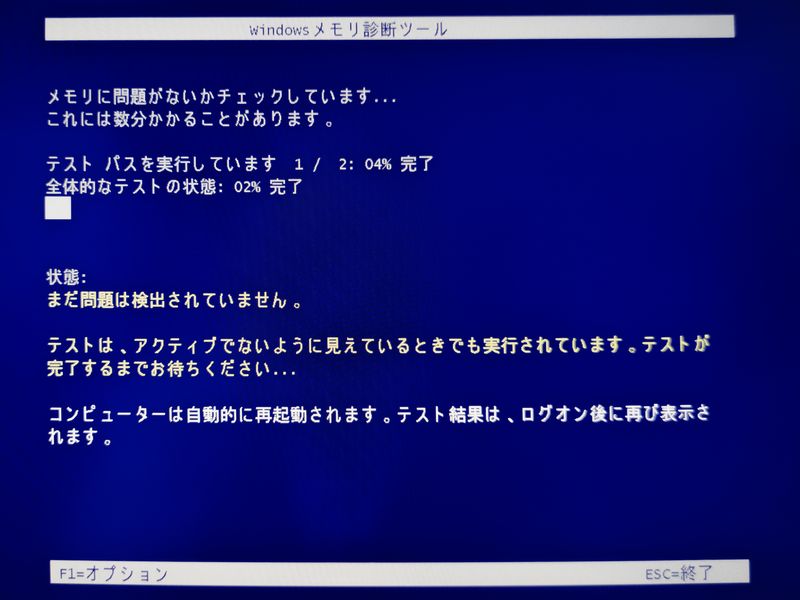
以上
トップページへ
このページを閉じる ホームページへ
ホームページへ


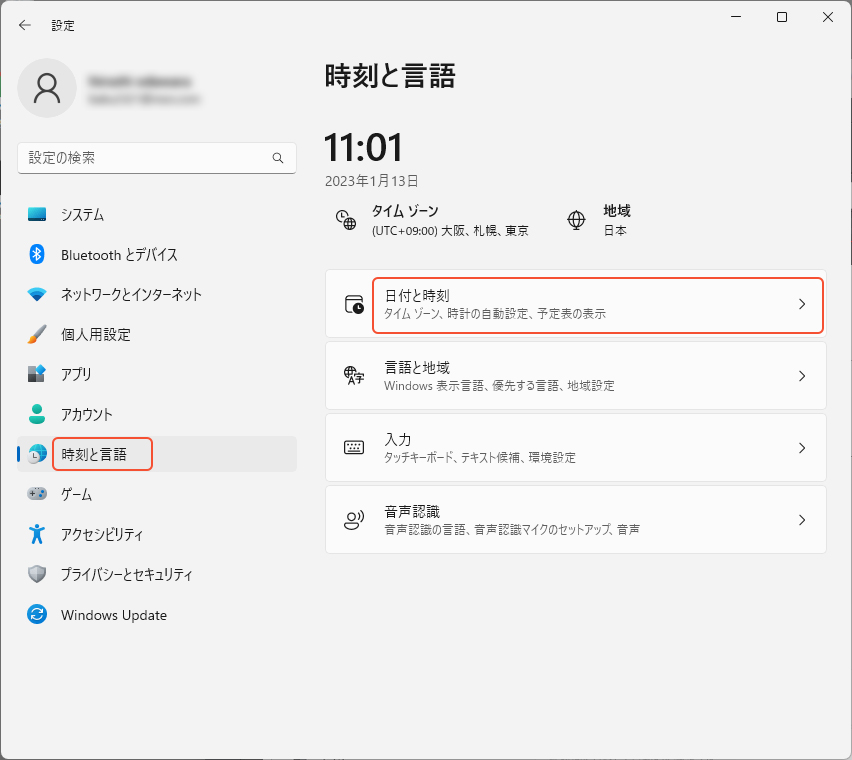
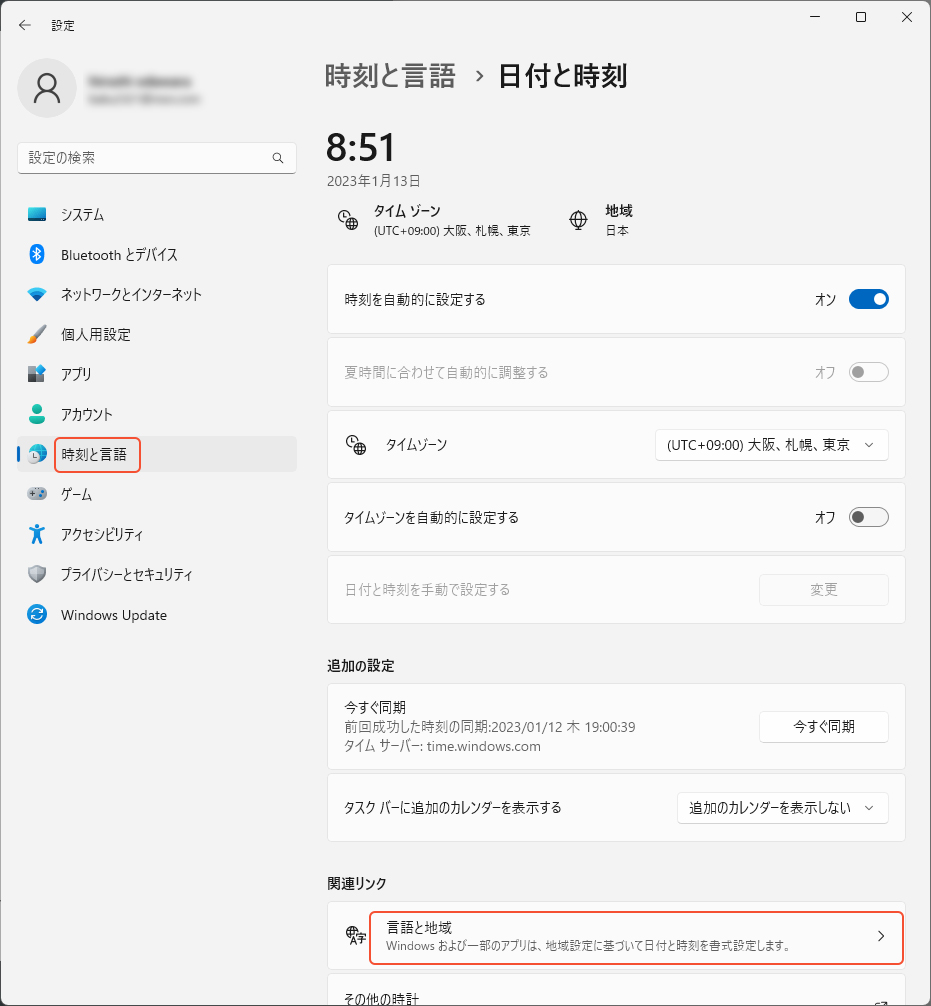
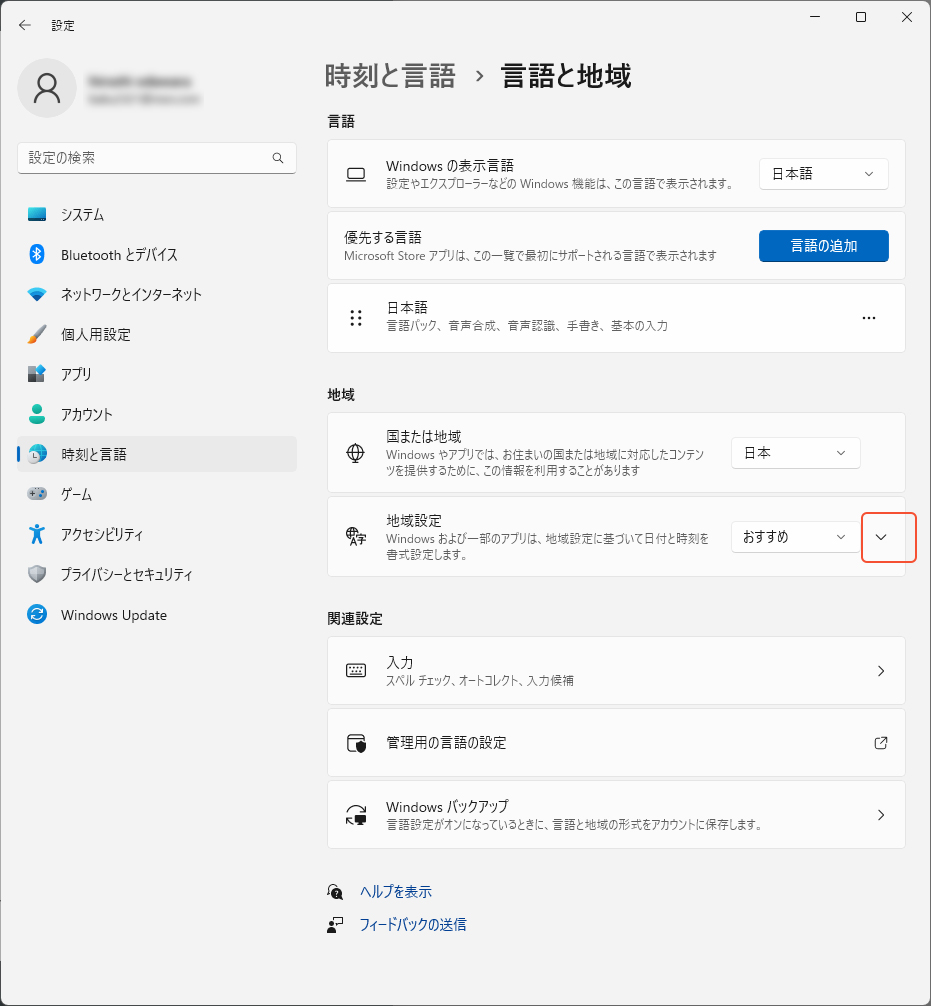

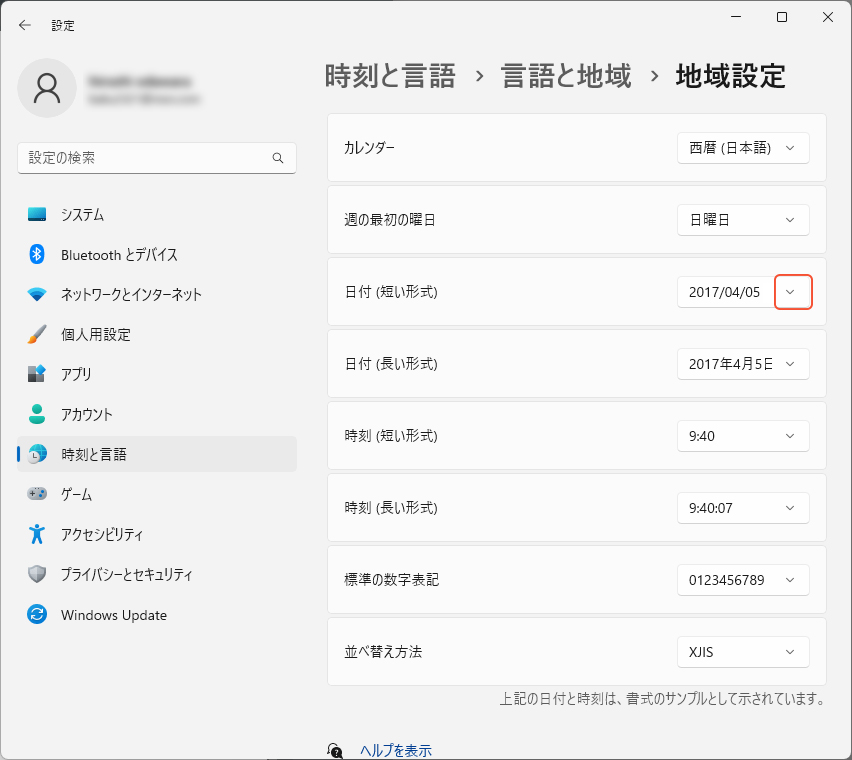
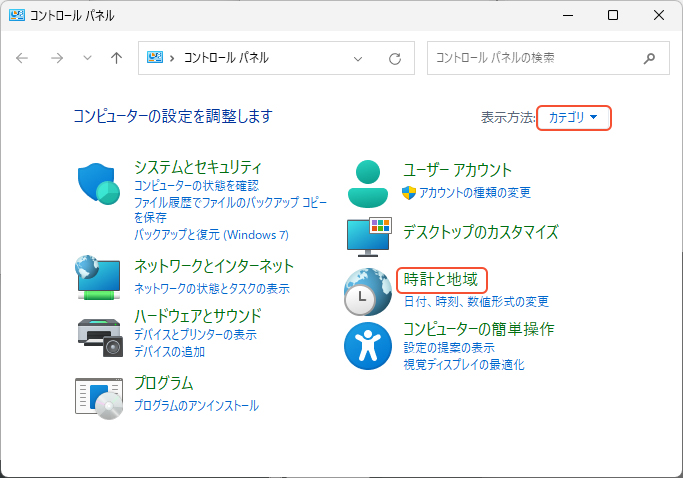
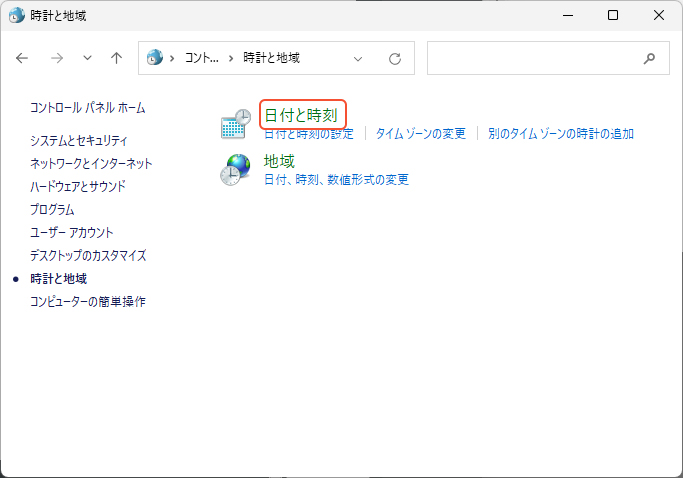
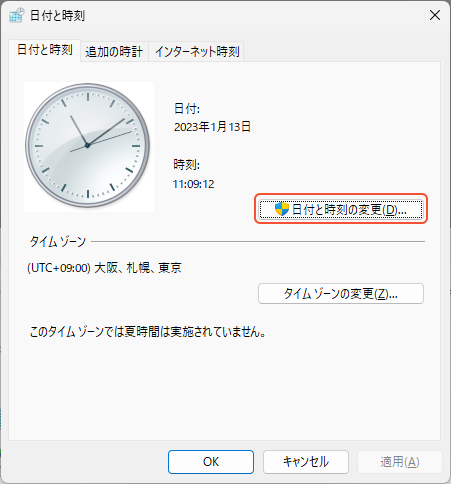
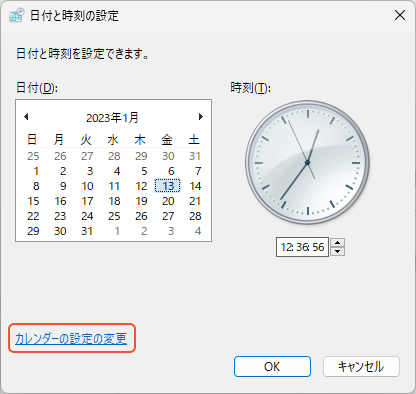
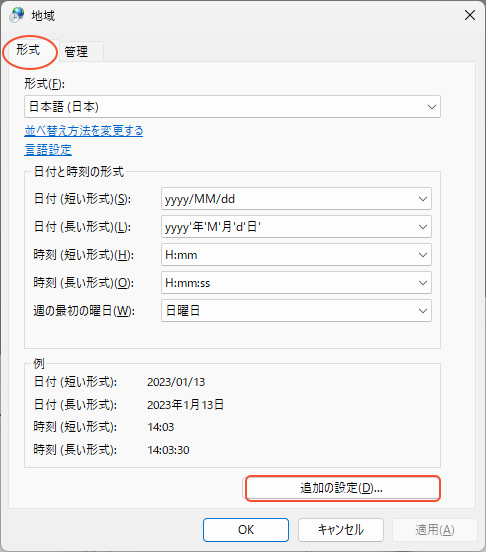
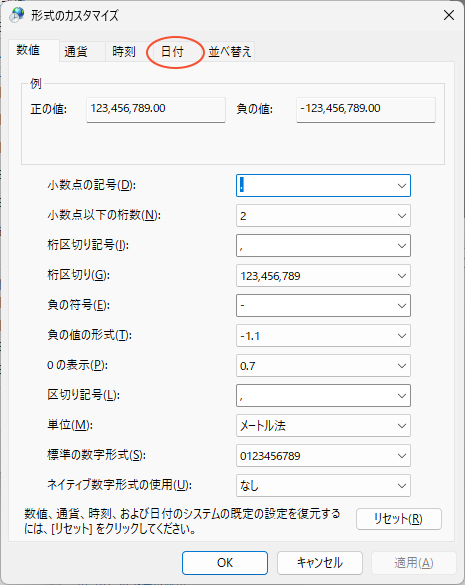
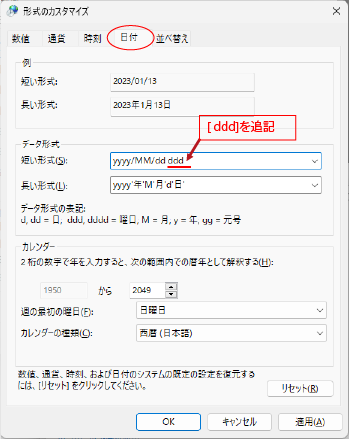
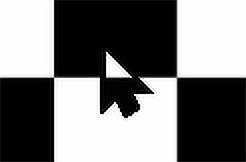
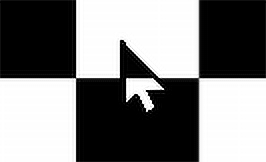

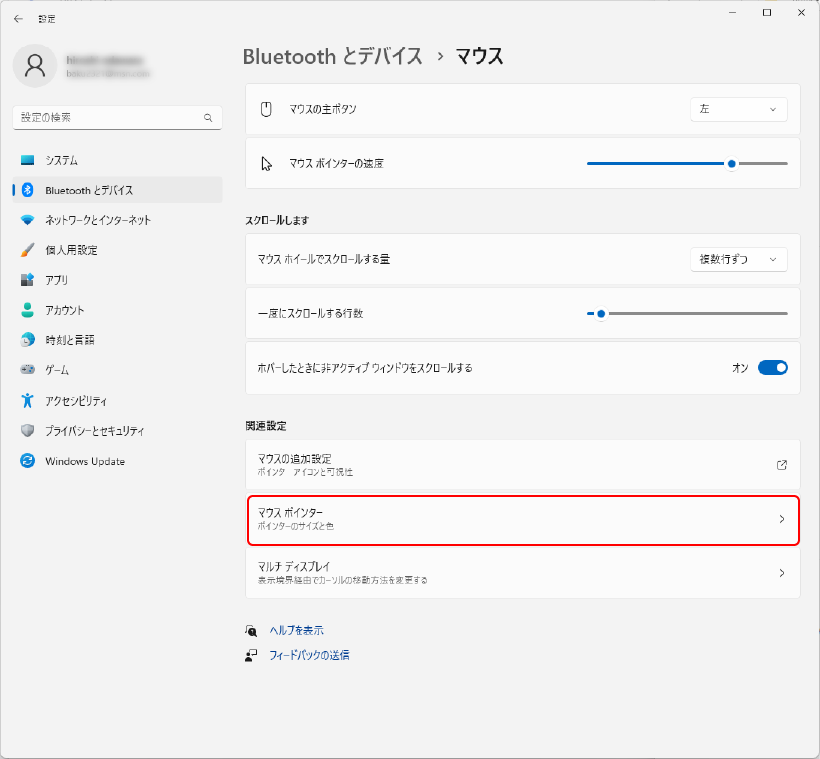
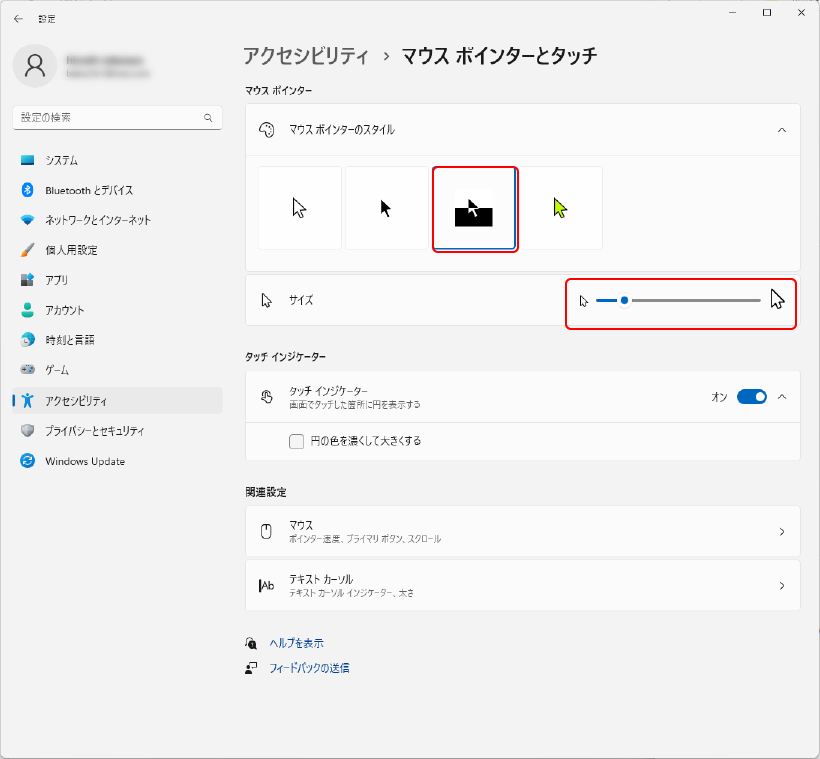

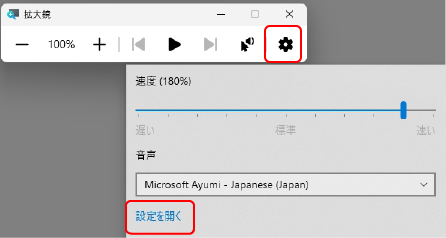
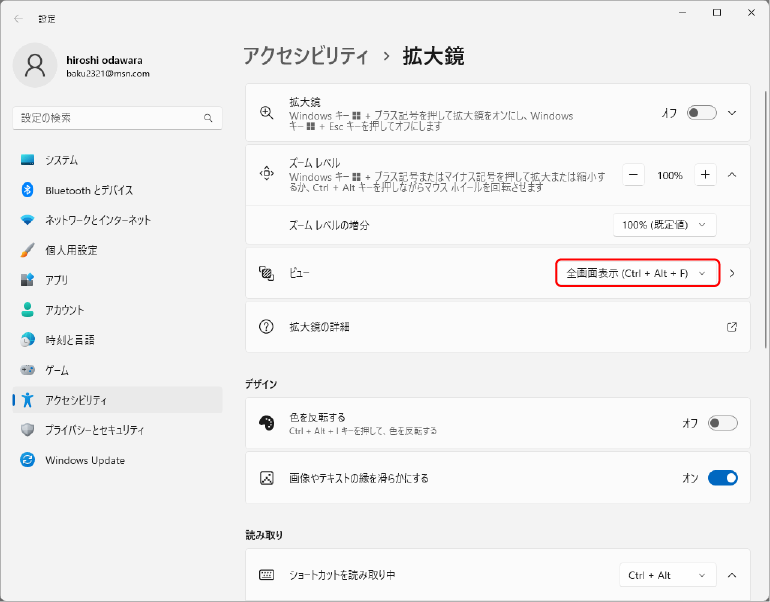
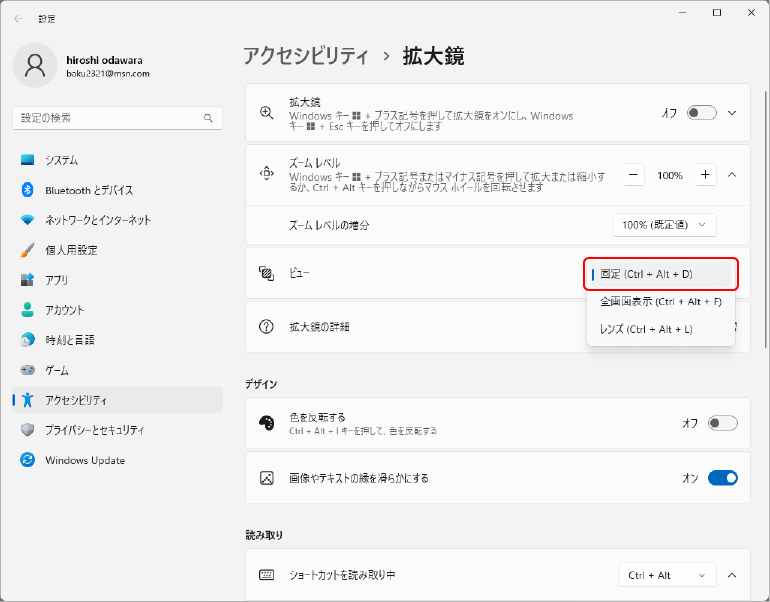

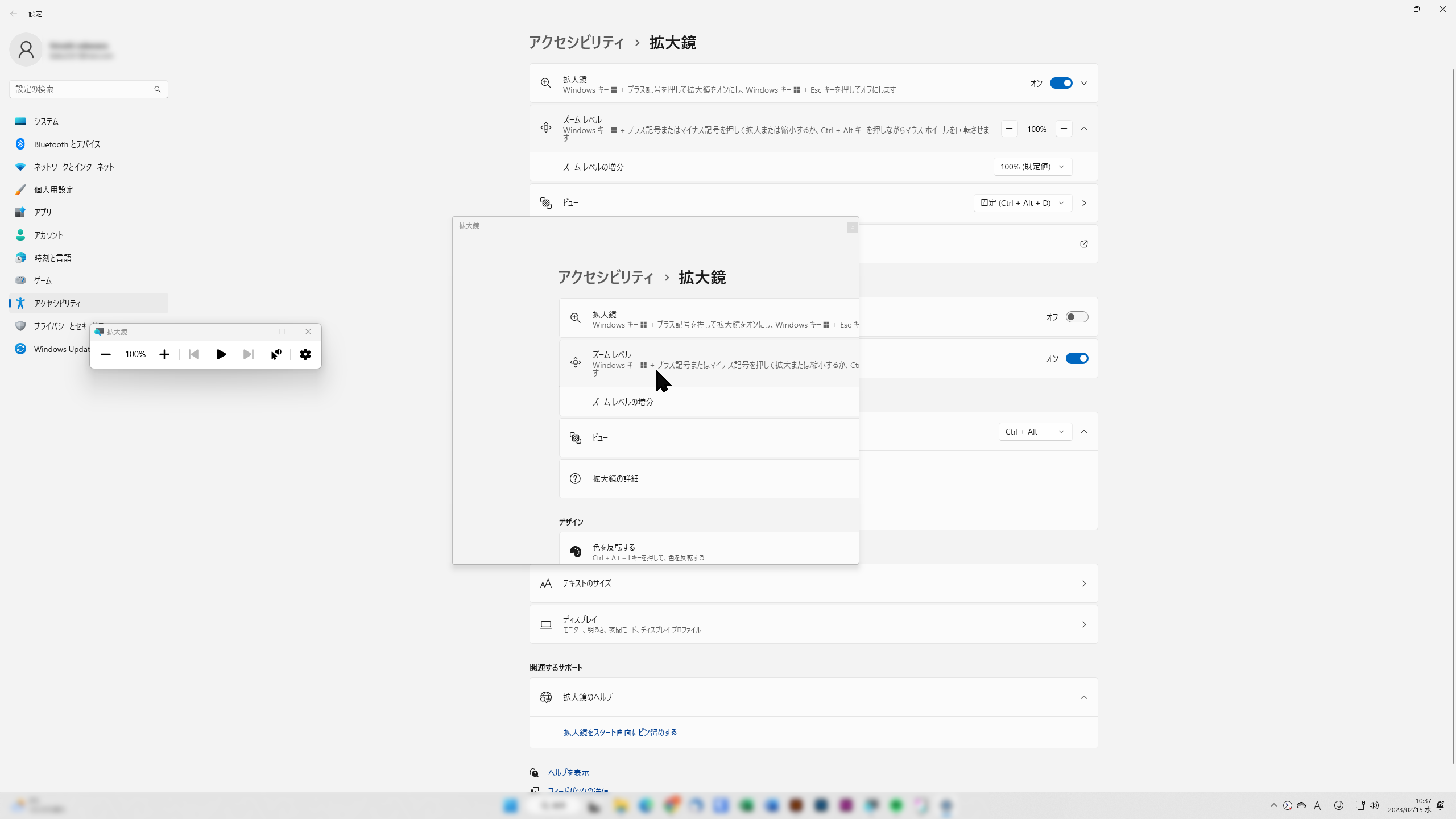
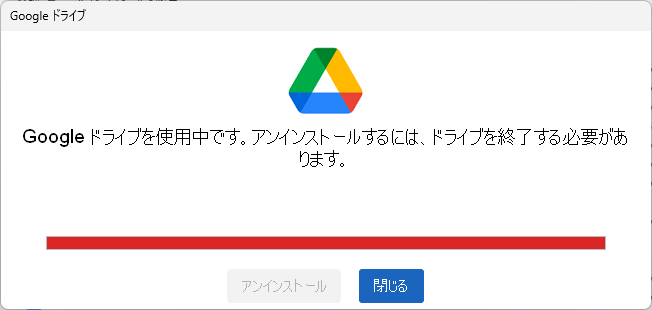
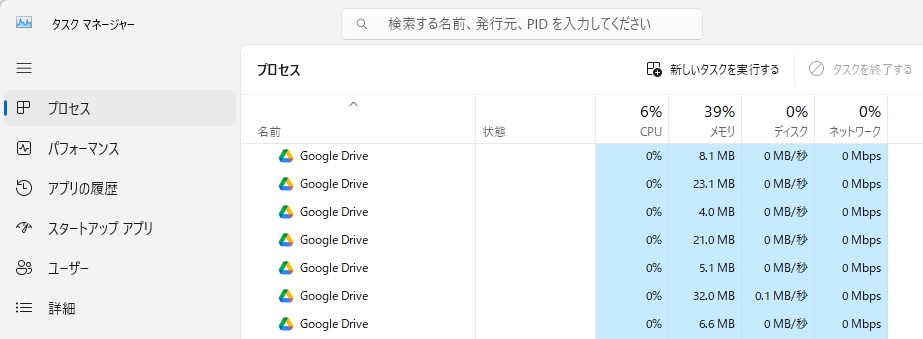
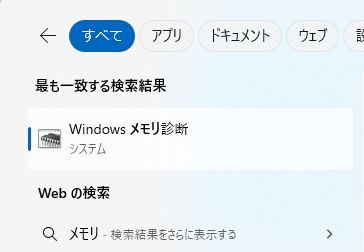
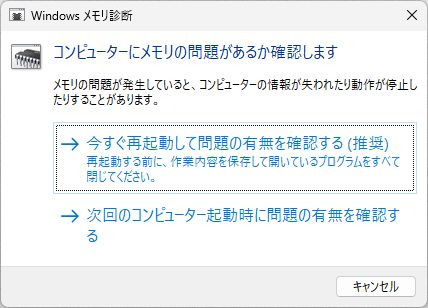
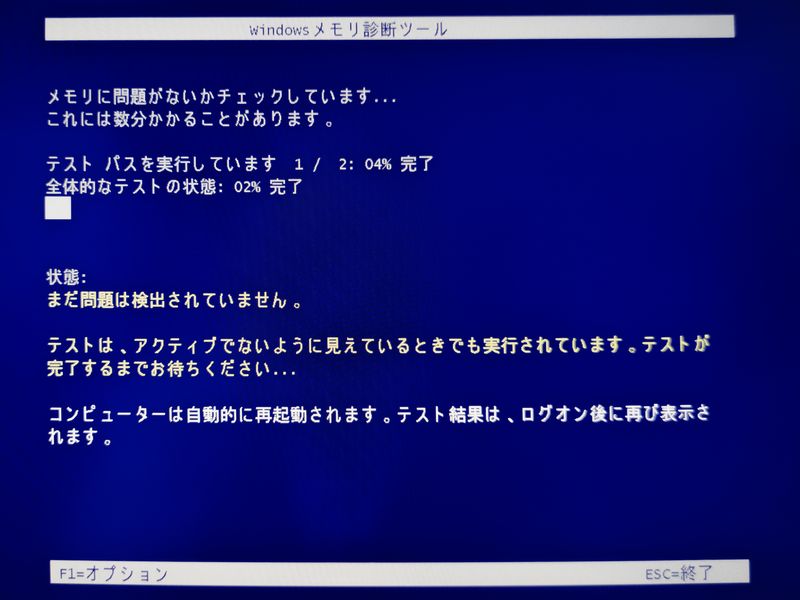
 ホームページへ
ホームページへ