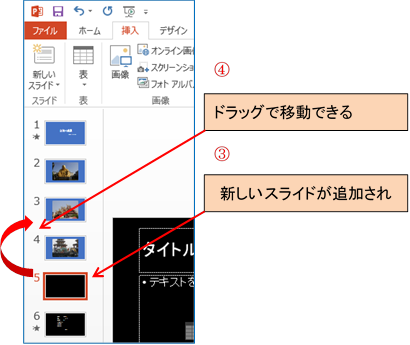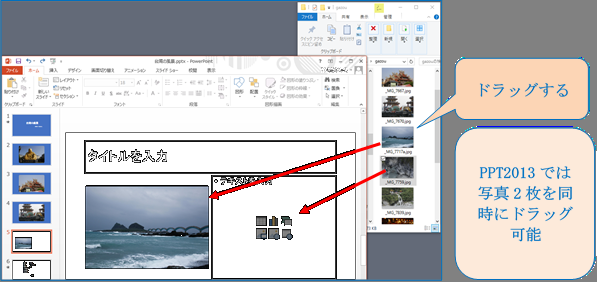PowerPointで動画作成(その1)
(PPT2013版)
1. はじめに
動画の作成に、ムービーメーカーというソフト を使用されている方が多いと思う。
ここでは、Microsoft Officeに含まれているプレゼンテーション用ソフト、PowerPointを使用してスライドショーを作成し、それを動画ファイルとして保 存する方法を記述する。
なお、本手順書は初心者向けに作成しているの で中級者以上にとっては助長な部分があることを追記しておく。
本手順書では、Power Point バージョン2013 で説明を進める。異なるバージョン ではメニュー表示等が異なる場合がある。
2. 動画作成の概略手順
この手順書では、概略次のような手順で進め る。
(1).選 択した写真でフォトアルバムを作成
(2).写 真や文字にアニメーション(動き)を追加
(3).音楽(BGM) を挿入
(4).クレジット(制作情報)を追加
(5).スライドショーで動作を確認
(6).ス ライドショーを動画ファイルとして保存
3. フォトアルバムを作成
以下の手順書での記号説明 <T:タブ/G:グループ/B:ボタン>
3-1.PowerPointを起動
別紙「PowerPointインストールチェック」を参照して操作し、表示される「PowerPoint」の文字をクリックするとPowerPointが 起動する。
3-2.新しいスライドを作成
① 「新しいプレゼンテーション」をクリックする
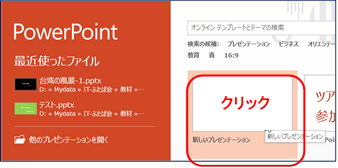
② WordやExcelと似たような下記
画面が表示される。
|
|
3-3.写真を挿入
新しいプレゼンテーションウインドウで次の項目 を順番に操作する。
① 「挿入」T⇒ 「画像」G⇒「フォトアルバム」Bの ▼⇒「新しいフォトアルバム」をクリックする
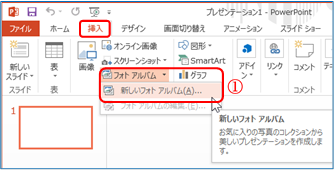
② 「フォトアルバムダイアログ」が表示される
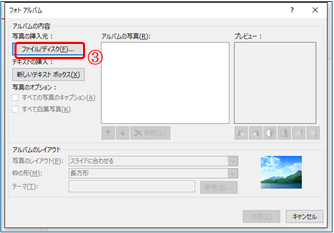
③ 「ファイル/ディスク」Bをクリックする
④ 「エクスプローラー」が表示されるのでアルバム にしたい画像を挿入する(複数選択可能)
連続選択:Shiftキー、
不連続選択:Ctrlキー・・・
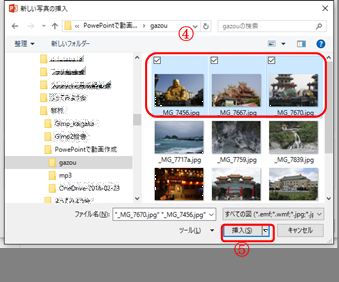
⑤ 画像を選択したら「挿入」Bをクリックする
⑥ 「アルバムの写真」に選択したファイルリスト が表示される
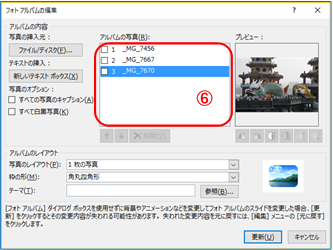
⑦ 「フォトアルバムダイアログ」の下側「写真の
レイアウト」で右にある![]() マークをクリックして「1枚の写真」を選択す
る
マークをクリックして「1枚の写真」を選択す
る
⑧ 同様に「枠の形」で「角丸四角形」を選択する
⑨ 「テーマ」の欄は今回は空欄のままとする
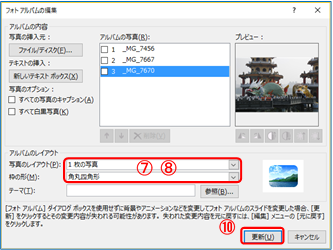
⑩ 「作成」Bをクリックする
3-4.アルバムの編集
① 「挿入」T⇒ 「画像」G⇒「フォトアルバム」Bの ▼⇒「フォトアルバムの編集」をクリックする
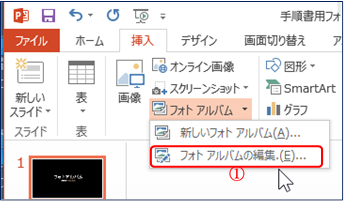
② 写真を追加するには「ファイル/ディスク」Bをクリックし、 3-3.④と同様の操作で写真を追加する
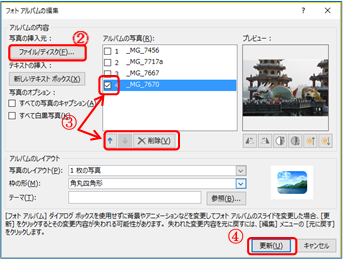
③ 写真を削除するには、ファイル名の前のチェクボックスにチェックを入 れて↓↑で順番変更、「削除」Bで削除する
④ 設定が終わったら「更新」Bをクリック
3-5.背景色の変更
① 左のスライドで1ページをクリックする

② 「Ctrlキー+A」で全スライドを選択する
「デザイン」T⇒「ユーザー設定」Ba⇒「背景の書式設定」Bb を順にクリックする
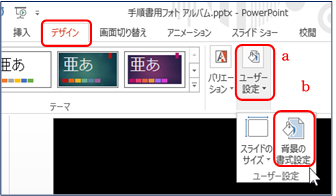
③ 「背景の書式設定」が現れるので「塗りつぶし」a ⇒「塗りつぶし(単色)」b 左 の「◯」をクリックして選択⇒「色」c の右にあ る「ペンキ缶」マーク▼d ⇒お好みの色を選択す る。ここでは「テーマの色」の「青、アクセント5」e を 順にクリックする
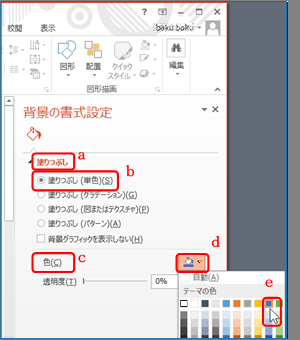
3-6.タイトルの編集
最初のページのタイトルと作成者/フォント種 類、サイズ、位置などを編集する。

① 左のスライドより「1ページ」をクリックする
② 「フォトアルバム」の文字をクリックする⇒タイトルが枠で囲ま れて編集できるようになる
③ 「Ctrlキー+A」で「フォトアルバム」の文字全体を選択し、アルバム名を入力します。(例:台湾の 風景)
④ ホームタブをクリックする
⑤ 「Ctrlキー+A」で文字全体を選択して「ホーム」T⇒ 「フォント」G⇒「フォントの種類」および「フォントサイズ」を設定する
(例:フォントの種類/HGP創英角ポップ、フォントサイズ/60)
⑥ タイトル枠の上にマウスカーソルを移動し、 カーソルが「十字」マークになったらドラッグしてタイトルの位置を変更できる
⑦ 同様にして「作成者」を編集する
3-7.写真にタイトルを付ける
① 左のスライドより「2ページ」をクリックする
② 「挿入」T⇒「テキスト」G⇒「テキス トボックス」Bの▼⇒「横書きテキストボックス」をクリック
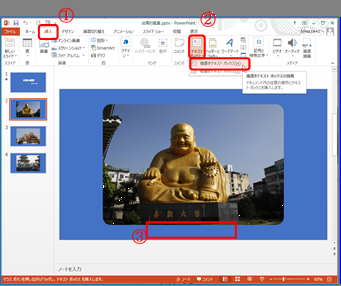
③ マウスカーソルが![]() の形になるので画像の下部付近をドラッグする
の形になるので画像の下部付近をドラッグする
④ テキストの入力が可能な状態になるので表示さ れている「写真の説明文字」を入力する(例:宝覚寺大仏)
ここでフォントの種類、フォントサイズを変更 できる
⑤ ①~④と同様の操作で、スライドの3ページと
4ページにも「写真の説明文字」を入力する
(説
明が不要の場合は省略する)
4. アニメーションを追加する
4-1.タイトル画面に アニメーションを追加
① 左のスライドより「1ページ」をクリックする
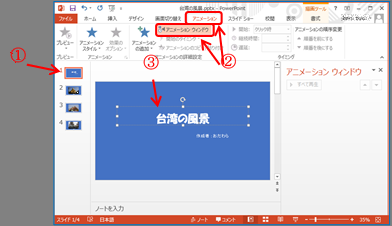
② 「アニメーション」T⇒ 「アニメーションの詳細設定」Gの「アニメーションウィンドウ」Bを順にクリックする
③ タイトル文字をクリックする
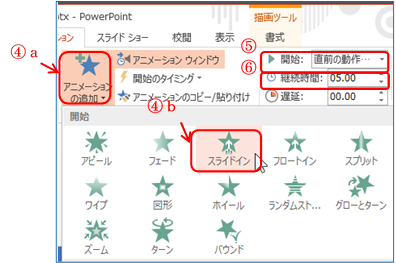
④ 「アニメーションの追加」B a ⇒ 開始の「スライドイン」b を順にクリックする
⑤ 「タイミング」G⇒ 「開始:」の右側の▼で「直前の動作と同時」をクリックする
⑥ 「継続時間」を右側の▲▼で調整し、5秒に設定する
⑦ 「アニメーション」T⇒「アニメーション」G⇒ 「効果のオプション」Bをクリックする
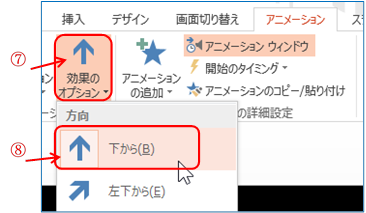
⑧ 方向の「下から」をクリックする
⑨ 作成者の文字をクリッックする
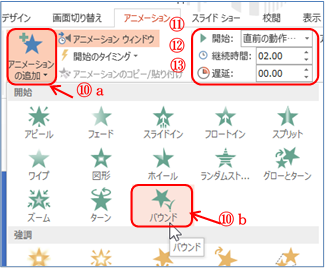
⑩ 「アニメーションの追加」B a ⇒ 開始の「バウンド」b を順にクリックする
⑪ 「タイミング」G⇒ 「開始:」の右側の▼で「直前の動作の後」をクリックする
⑫ 「継続時間」を右側の▲▼で調整し、2秒に設定する
⑬ 「遅延」を右側の▲▼で調整し、0秒に設定する
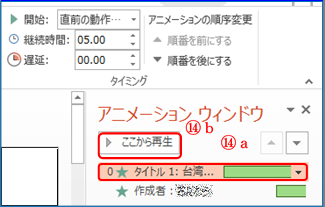
⑭ アニメーションウィンドウの「タイトル1」をクリック
a して「ここから再生」 b で動作を確認する
4-2.2ページの写真 にアニメーションを追加
① 左のスライドより「2ページ」をクリックする
② 「アニメーション」T⇒ 「アニメーションの詳細設定」Gの「アニメーションウィンドウ」Bを順にクリックする
③ 画像をクリックする
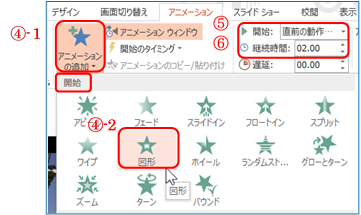
④ 「アニメーションの追加」B⇒開始の「図形」を順にクリックする
⑤ 「タイミング」G⇒ 「開始:」の右側の▼で「直前の動作と同時」をクリックする
⑥ 「継続時間」を右側の▲▼で調整し、2秒に設定する
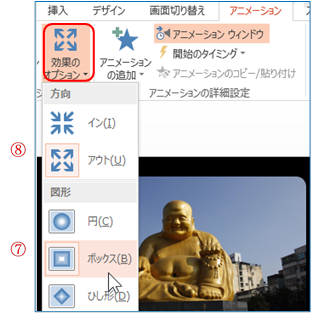
⑦ 「アニメーション」T⇒「アニメーション」G⇒ 「効果のオプション」Bをクリックし、図形の「ボックス」をクリックする
⑧ もう一度「効果のオプション」Bをクリックし、方向の「アウト」をクリックする
⑨ 「アニメーションウィンドウ」の「ここから再
生」で動作を確認する
4-3.同様に3ペー ジ、4ページの写真にもアニメーションを追加
3ページの写 真には
開始の「グローとターン」
「タイミング」G⇒「開始:」の右側の▼で「直前の動作と同時」
「継続時間」を右側の▲▼で調整し、2秒に設定
4ページの写 真には
強調のスピン・・・効果のオプションB⇒方向/時計回り:度合い/1回転
「タイミング」G⇒「開始:」の右側の▼で「直前の動作と同時」
「継続時間」を右側の▲▼で調整し、2秒に設定
4-4.アニメーション の削除
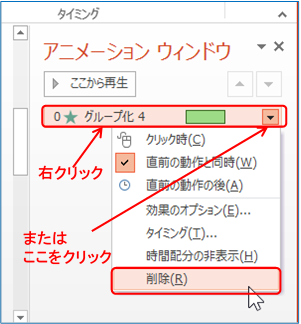
追加したアニメーションを削除するには、「ア ニメーションウィンドウ」のアニメーション項目を右クリックし、「削除」をクリックする
(右の▼マークをクリックしてもよい)
5. 画面の切り替え設定
次のページに切り替える時間を設定する。
① 「画面切り替え」T a ⇒「タイミング」Gの「自動的に 切り替え」b にチェック⇒右側の▲▼で調整し、7秒に設定する c
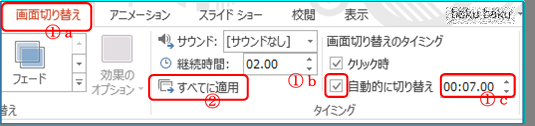
②「すべてに適用」Bをクリックする
6. 動作の確認
スライドショーで全ページの動作を確認します。
① 「スライドショー」T⇒「スライドショーの開始」の「最初から」Bを クリックする

②
1ページより順番にスライドが表示されるので、思った通りに動作していないところがあれば修正する。
7. 音楽の挿入
1ページ目は表示のみとし、2ページ以降に音 楽を挿入する設定にする。
① 音楽ファイルを準備する(ファイルの在り処を確認しておく)
② 左のスライドより「2ページ」をクリックする
③ 「挿入」Ta⇒「メディア」b⇒「オーディオ」Bの▼c⇒「このコンピュータ上のオーディオ」Bdを クリックする
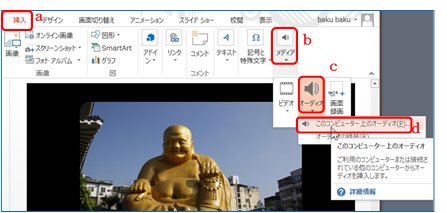
④ エクスプローラーが表示されるので音楽ファイル を選択して「挿入」Bをクリックする
⑤ 「オーディオツール」a の「再生」T b ⇒「オーディオスタイル」Gの「バックグラウンド で再生」B c をクリックする
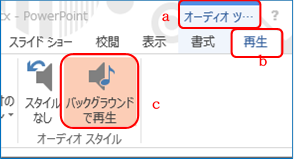
⑥ 「オーディオのオプション」B a ⇒「再生が終了したら巻き戻す」b にチェックを入れる
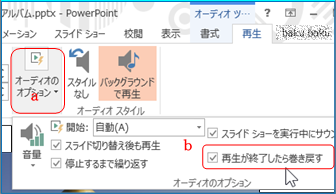
⑦ 「オーディオのオプション」B a ⇒ 音量Bbで 「大」cを選択
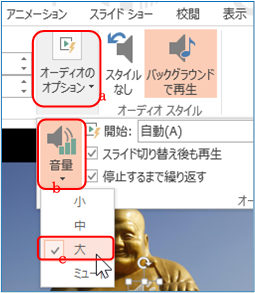
⑧ 画面上のスピーカーアイコン a をクリックすると「再生/停止」の操作B b が 現れるので「再生」B c で音量など確認する
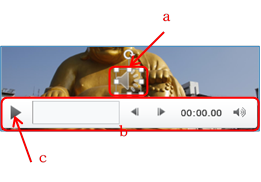
⑨ 正しく音楽が挿入されているかを「6.動作の確認」を参照してスライドショーを実行
して確認する
8. クレジットを追加する
最終ページに、この動画のクレジット(制作情 報)を追加する。
8-1.新しいスライ ドを追加
① 左のスライドより、最終4ページ(4ページ) をクリックする
② 「挿入」T a ⇒「スライド」Gの「新しいスライド」B b をクリックする
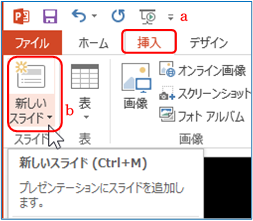
8-2.テキストボッ クスの追加
① 「挿入」T a ⇒「テキスト」B b の 「テキストボックス」Bの▼c⇒「横書きテキストボックス」d をクリックする
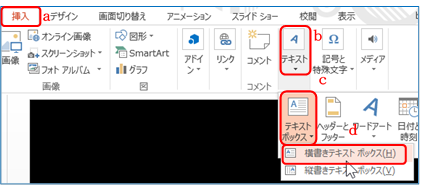
② 適当に画面上をドラッグしてテキストボックスを 作成
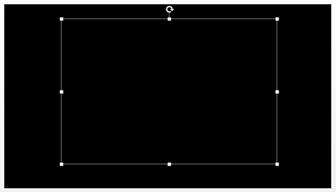
8-3.文字を追加
① 撮影者、撮影日、撮影場所などを入力する(一行 おき程度)
② 「Ctrlキー+A」 でテキストボックス内の文字全部を選択する
③ 「ホーム」T a ⇒「フォント」G b で「フォントの種類」、「文字の大きさ」を設定し、テキストボックスをドラッグして位置を調整する c
|
|
8-4.アニメーションを追加
① 「Ctrlキー+A」 でテキストボックスまたは文字の全体を選択する
② 「アニメーション」T⇒「アニメーションの詳細設定」G⇒ 「アニメーションの追加」B⇒「その他の開始効果」Bを クリックする
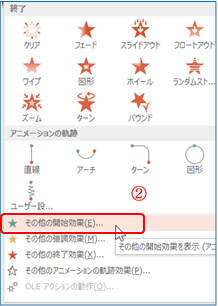
③ 開始効果の追加ダイアログが現れるので「はなやか」の「クレジットタイ トル」をクリックして「OK」Bを クリックする
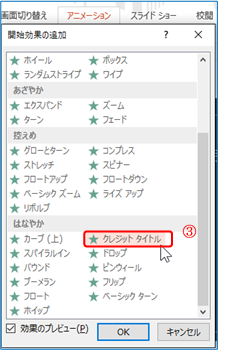
④ 「アニメーション」T a ⇒「開始:」を「直前の動作と同時」に b 、 「継続時間:」を15秒に c 設定する
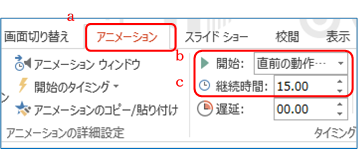
⑤ 「アニメーション」T a ⇒「アニメーションウィンドウ」 b をクリックする
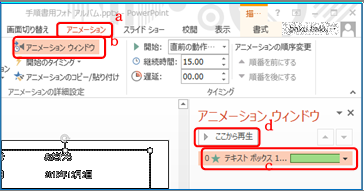
⑥ 「テキストボックス1」c をクリックして「ここから再生」d で動作を確認する
9. スライドショーで動作を確認する
「スライドショー」T a の「スライドショーの開始」G b ⇒「最初から」B c をクリックする
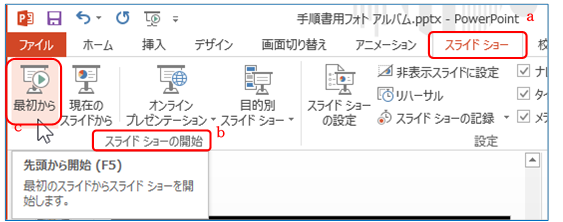
途中で中断したいときや、スライドショーが終わったら「ESC」キーを押して終了
10.ス ライドショーを動画ファイルとして保存する
① 「ファイル」T a ⇒「名前を付けて保存」b ⇒「コンピューター」⇒「デスクトップ」c と順にクリックする
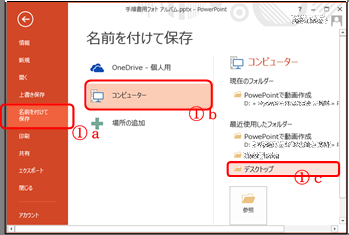
② 「エクスプローラー」が表示されるので「ファイ ルの種類:」の右のボックス内をクリックする
③ 「ファイルの種類リスト」が現れるので「MPEG-4ビデオ(*.mp4)」
をクリックする
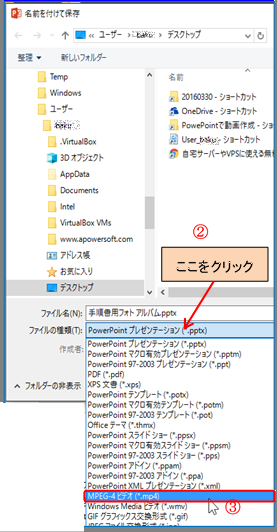
④ 「ファイル名」の部分に保存するファイルの名前を入力する(例:PPTアルバム)

⑤ 「保存」Bを クリックする
⑥ デスクトップにmp4ファイルができるまでしばらく待つ
⑦ mp4ファイルができたらクリックして再生し、確認する。
11. パワーポイントファイルを保存する
① 「ファイル」T⇒「名前を付けて保存」⇒「コンピューター」⇒「デスクトップ」と順にクリックする
② 「エクスプローラー」が表示されるので「ファイ
ル名:」の右のボックスに名前を入力して「保存」Bをクリックする
PowerPointで動画作成(その2)
手順書「PowerPointで動画作成(その1)」で作成したPowerPointのファイルに手動で写真や文章などを追加することができる。
ここではその手順を記述する。
1.PowerPointで作成した ファイルを開く
2.新しいスライドを挿入する
① 左のスライドより追加したいページをクリック する(新しいページはクリックしたページの後ろに追加される
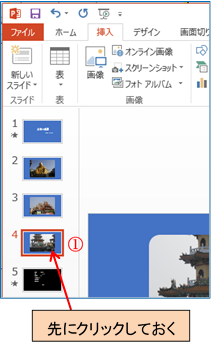
② 「挿入」T a ⇒ 「新しいスライド」の右下▼ b 「2つのコンテ ンツ」 cを順にクリックする(下図)
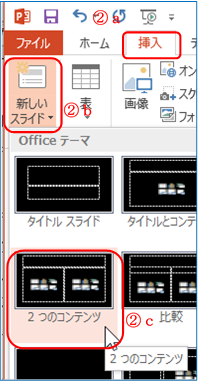
③ 新しいスライドが挿入される
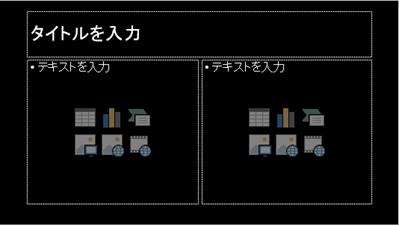
④ 「スライド」はマウスでドラッグすることによ りページを移動することができる
|
|
3.写真を追加する
ここでは1ページに2数の写真を貼り付ける。
① 「新しいスライド」ページをクリックして選択 しておく
② エクスプローラーで追加したい写真が保存され ているフォルダを開く
③ 追加したい写真をマウスでドラッグして「新し いページ」の「テキストを入力」ボックス上にドラッグする
|
|
4.写真の大きさと位置を調整する
① 写真をクリックし、4隅にある□マークの上に
マウスカーソルをポイントし、マウスカーソルの形が両矢印
![]() になったらドラッグして写真の大きさを変更で
きる。また、写真の上にマウスカーソルをポイントし、マウスカーソルの形が十字
になったらドラッグして写真の大きさを変更で
きる。また、写真の上にマウスカーソルをポイントし、マウスカーソルの形が十字
![]() になったらドラッグして位置の変更ができる。
になったらドラッグして位置の変更ができる。
ここでは、図のような配置にした

② 写真が重なっている場合、写真を右クリックし
て表示されるメニューで「最前面へ移動」、「最背面へ移動」でどちらを上に表示したいかを設定できる
5.文章を追加するため「テキストボックス」を挿入する
① 写真説明の文字を入れるため、手順書(その 1)の8-2.を参照して「テキストボックス」を挿入する
「挿入」T⇒ 「テキスト」Bの「テキストボックス」Bの ▼⇒「横書きテキストボックス」をクリック⇒画面上をドラッグしてテキストボックスを作成
② テキストボックス内に説明文などを入力する
6.写真とテキストボックスにアニメーションを追加する
6-1.一枚目の写真に アニメーションを追加する
① 一枚目の写真をクリックする
② 「アニメーション」T⇒ 「アニメーションの詳細設定」Gの「アニメーションウィンドウ」Bを順にクリックする
③ 手順書(その1)の4-2.を参照してアニ メーションを追加する
④ 「アニメーションの追加」B⇒ 開始の「ズーム」
開始:直前の動作と同時
継続時間:2秒
6-2.テキストボック スにアニメーションを追加する
① 「テキストボックス」をクリックする
② 「アニメーションの追加」B⇒開始の「スライドイン」
開始:直前の動作の後
継続時間:2秒
③ 「効果のオプション」B⇒「方向」:右から/連続:「1つのオブジェクトとして」
6-3.二枚目の写真に アニメーションを追加する
① 二枚目の写真をクリックする
② 「アニメーションの追加」B⇒ 開始の「ターン」
開始:直前の動作と同時
継続時間:2秒
遅延:3秒
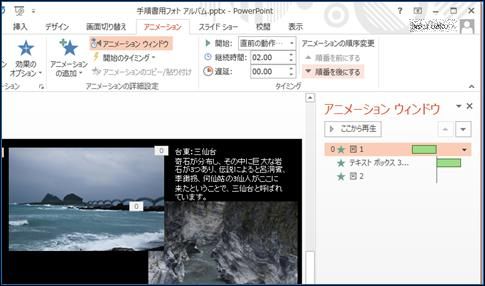
6-4.画面の切り替え 設定
「画面切り替え」T⇒「タイミング」G⇒「自動 的に切り替え」にチェック⇒時間を15秒に設定
6-5.動作確認をする
① 「アニメーションウインドウ」の「図1」をクリック
② 「ここから再生」Bで動作を確認する
7.必要に応じて最後のページのクレジット文字を編集する
8.スライド全体の動作確認をする
「スライドショー」T⇒「最初から」B
9.パワーポイントファイルを保存する
「ファイル」T⇒「上書き保存」をクリック
10.スライド ショーを動画ファイルとして保存する
手順書(その1)の10.を参照してスライド ショーを動画ファイルとして保存する。
① 「ファイル」T⇒「名前を付けて保存」⇒「コンピューター」⇒「デスクトッ プ」と順にクリックする
② 「エクスプローラー」が表示されるので「ファイルの種類:」の右のボックス内をクリックする
③ 「ファイルの種類リスト」が現れるので「MPEG-4ビデオ(*.mp4)」をクリックする
④ 「ファイル名」の部分に保存するファイルの名前を入力する(例:PPTアルバ ム2)
⑤ 「保存」Bをクリックする
⑥ デスクトップにmp4ファイルができるまでしばらく待つ
⑦
mp4ファイルができたらクリックして再生し、確認する。